I våra tidigare inlägg, vi har diskuterat, hur du kan installera WordPress i en webbhotell tycka om Bluehost. Har du någonsin föreställt dig det detta CMS (Jag pratar om WordPress) kan användas off-line också? Ja, du kan använda det off-line och utan att köpa webbhotell från någon webbplats.
Du kan installera WordPress på din dator med hjälp av lokal värd server. Om du inte vet vad en localhost-server är, oroa dig inte, du får veta om localhost-servern i det här inlägget.
Klicka här om du vill starta en egenvärd blogg på WordPress.org.
Installera WordPress på din Trösta är mycket hjälpsam. Du kan testa och erfarenhet de plattform (WordPress) fritt. Du skulle tänka det om vi kan Installera de teman och plugins eller inte? Svaret är att du kan använda detta oavsett om du installerade WordPress i localhost eller på webbhotellen, WordPress fungerar som detsamma. Den enda skillnaden är att du kommer att vara den som kan se bloggen.
I det här inlägget, Jag kommer att dela hur du kan installera WordPress lokalt med XAMPP-servern (andra localhost-servrar finns också, men jag kommer att rekommendera dig att installera XAMPP).
Innehåll
Vad är localhost?
I datanätverk, localhost är en värdnamn det betyder ‘detta dator”. Alla webbplatser eller bloggar du letar efter finns på servrar. Nu, vad är en server? A server är inget annat än en dator där data lagras. När datorerna är anslutna via ett nätverk(eller webb), då kallas dessa datorer webbservrar.
När du är köp av a värd (eller så kan vi säga lite webbutrymme) för din blogg, sedan din data lagras vid webbservrar. Men när du lagrar databasen och filerna på din blogg på din egen dator kallas den lokal värd.
Att skapa din dator som en server vi behöver en ansökan (programvara). Här, XAMPP kommer att göra jobbet. Det är en sammanställning av Cross Platform, Apache HTTP-server, Min SQL-databas, PHP, och Perl. Det hanterar databaserna, PHP-koder, etc.
Nu måste du följa stegen för att installera WordPress på din Linux localhost.
Installera XAMPP Server på din Linux
Laddar ner XAMPP
Det första du behöver göra är att ladda ner XAMPP-applikationen. För att göra det måste du besöka webbplatsen Mina Apache-vänner (https://www.apachefriends.org/download.html) och sök efter versionen för din Linux i Ladda ner avsnitt.
Installerar XAMPP
Installation av Xampp är lite knepigt men oroa dig inte, du kan göra med några minuter.
- För det första, hämta den nedladdade filen(xampp-installation) till skrivbordet. Det görs för att göra installationen enklare.
- Försöka Installera det av dubbelklicka Det.
Om installationen körs är det en mycket god nyhet för dig. Du kan hoppa till Step 4.
Men om installationen inte sker gör det inte och visar felet, följ sedan nästa steg.

- Öppna terminal och Stiga på följande kommando

su root
(det används för att göra dig superanvändare)
cd Desktop
(det här kommandot används för att be konsolen att göra den aktuella katalogen som skrivbord )
chmod 755 xampp-linux-x64-7.0.20-0-installer-run
(chmod används för att ändra läget för att komma åt filen. Här chmod 755 används för att berätta för konsolen att vi kommer åt filen som läs- och skrivformat och blir ägare)
sudo ./xampp-linux-x64-7.0.20-0-installer-run
(det här kommandot används för att berätta konsolen att göra något. Används ofta för att öppna alla filer) - Vänta på 10 sekunder och dialogrutan visas. De installationsguiden öppnas.

- Nästa steg är ganska enkla, Bara klicka på nästa alternativ.
- Din XAMPP är installerad i katalogen /opt / lampp. Klicka på Avsluta, och Lansera de Ansökan
 Nästa gång när du vill starta applikationen, ange bara följande kod i terminal.
Nästa gång när du vill starta applikationen, ange bara följande kod i terminal. - Klicka på Hantera servern
 Där ser du tre alternativ. Du måste Start MySQL Databas och Apache Webbserver.
Där ser du tre alternativ. Du måste Start MySQL Databas och Apache Webbserver. - Öppna någon webbläsare och typ localhost / phpmyadmin i webbadressen och tryck på Stiga på.
- Du kommer att se en sida. Det är din lokala värd hemsida.

Skål .. Du har lyckats installerade XAMPP på din Linux. Nu måste du installera WordPress på localhost. Oroa dig inte, det tar inte mycket tid.
Installera WordPress på Localhost
I början, du måste besöka WordPress.org (officiell hemsida), för att ladda ner WordPress CMS.
- Ladda ner Zip fil från webbplatsen. (Det är gratis att ladda ner)

- Gå till platsen där zip-filen(wordpress) laddas ner, och extrahera den till htdocs mapp, som ligger inne i LAMPA mapp (Katalog:- .opt / lampp / htdocs )
Notera: Innehållet i WordPress-mappen är bara läsbart. Du kan inte redigera den direkt. Så ha tålamod och följ stegen. - Öppna din webbläsare och skriv URL localhost/wordpress och tryck på inträda. Du kommer att se följande webbsida.
Klicka på Kom så går vi

- I nästa steg, Du måste fylla i följande formulär genom att ändra värdena för
Databas – wordpress
Användarnamn – rot
Lösenord – (håll det tomt)
Klicka på Skicka in

- Nu kommer de att ge dig kod. Bara kopia koden.
 Skapa en anteckningsblock fil vid Skrivbord. Namnge det som wp-config.php och klistra in koden i den.
Skapa en anteckningsblock fil vid Skrivbord. Namnge det som wp-config.php och klistra in koden i den. - Vi måste flytta de anteckningsblock fil till wordpress-mappen som finns i lampp/htdocs.
Sedan wordpress-mappen är endast läsbar det är därför vi inte kan klistra in det direkt.
Vi måste skapa mappen läsbar och skrivbar, för att göra det skriver du följande kommando i terminalen

cd /opt/lampp/htdocs
(den här koden ändrar katalogen till htdocs)
sudo chmod -R 77 /opt/lampp/htdocs/wordpress
(det gör komponenterna i mappen läsbara och skrivbara) - Klistra in anteckningsfilen (wp-config.php) i wordpress mapp.
- Återigen gå till uppstart som du gjorde i webbläsare och klicka på Kör installationen.
- I detta steg, du måste fylla i följande formulär enligt dina önskemål var Användarnamn och Lösenord är obligatoriska.

- Din instrumentbräda kommer öppna

Efter att ha arbetat med WordPress sparar du sakerna och stänger webbläsaren. Öppna sedan XAMPP ansökan och klicka på Stoppa alla och stäng fönstret.
Men om du vill öppna XAMPP igen måste du följa följande instruktioner. Du måste ange två kommandon i din terminal.
Öppna Xampp-applikationen
- Öppna terminal
- Skriv kommandot
sudo /opt/lampp/manager-linux-x64 .run(den här koden kommer att köra applikationen kraftigt genom terminalen)
- Öppna din webbläsare och gå in localhost/wordpress
- De logga in sidan öppnas. Fyll i formuläret med den information du har vid tidpunkten för uppstart.
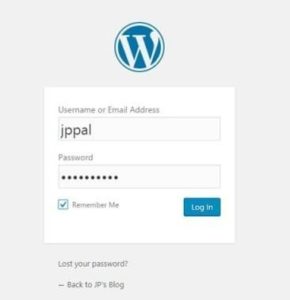
Hurra.. Du har installerat WordPress i din lokala värd. Ja, det är lite svårt men du kan göra det enkelt, tappa bara tålamodet. Nu när du har installerat WordPress börja inspektera alla alternativ och redigera sakerna. Du kan ladda ner plugins eller installera olika teman.
Om fel uppstår vid installation av plugins eller teman
Du kan hitta ett fel i FTP. Oroa dig inte, följ bara stegen:
- Gå till katalogen opt / lampp / htdocs / wordpress
- Öppna wp-config.php
- Lägg till syntaxen definiera("FS_METHOD", 'direkt');
Du kan lägga till denna syntax var som helst i filen. - Spara den
- Nu kan du installera plugins och teman.
Du kommer att märka att du kan ladda upp teman och plugins efter nedladdning. Du kommer också att märka att det fungerar snabbare. Oavsett om du är offline eller online kan du skriva inlägget redigera inställningarna. Då är det bara att ingen kan se din blogg.
SLUTSATS
Jag har nämnt att det finns många localhost-servrar om du vill installera någon annan. Men de grundläggande stegen kommer att vara desamma. När du har installerat WordPress i din lokala värd kan du använda alla funktionerna på WordPress.org.
Vi kan inte säga att WordPress fungerar helt offline, eftersom du måste installera plugins eller teman, då borde du definitivt ha en internetanslutning.
Om du äger en blogg som finns på en webbserver kan du inte testa några plugins eller teman direkt där på din dedikerade blogg. Om du vill testa plugin-programmen kan du köra det på din lokala WordPress-värd. Det finns också en fördel att ingen kommer att titta på din blogg på localhost.
För nybörjare, det är mycket användbart att få erfarenhet och kunskap om plattformen.
Jag hoppas att det här inlägget har hjälpt dig och om du vill ha inlägg på blogg så fortsätt besöka vår blogg. Du kan dela den här guiden till dina vänner så att den här guiden kan hjälpa dem också.
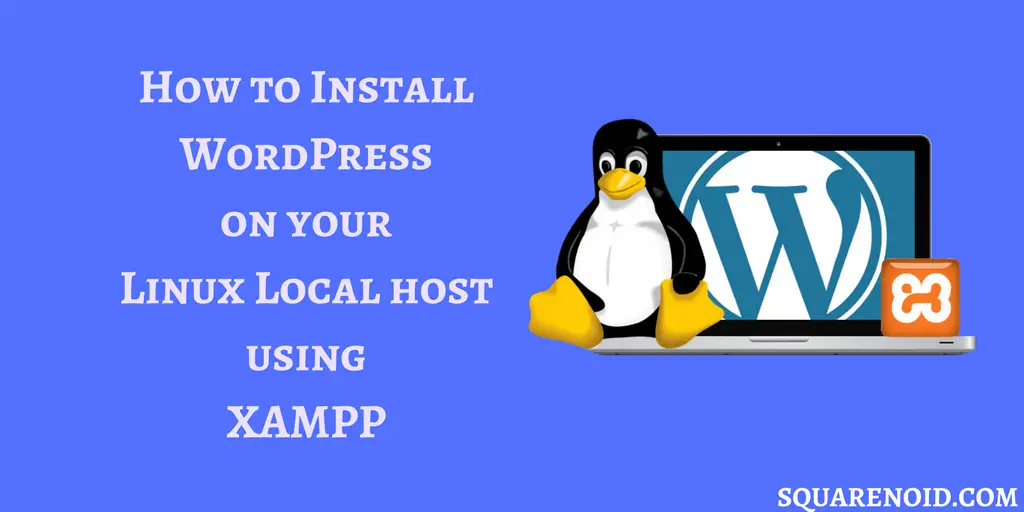
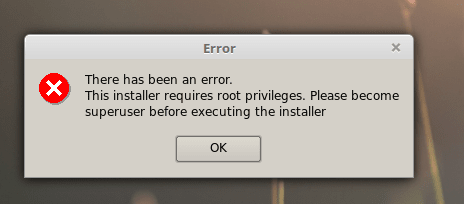

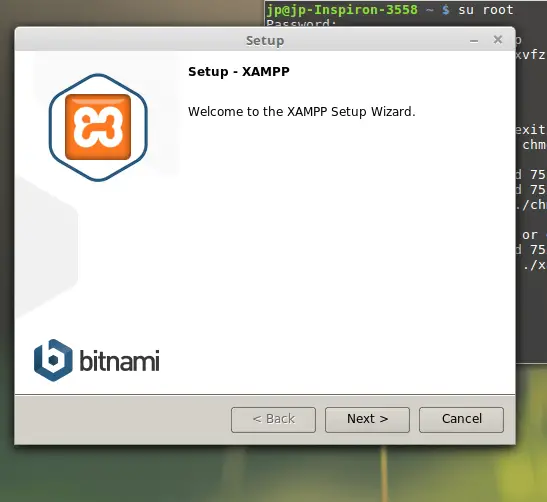
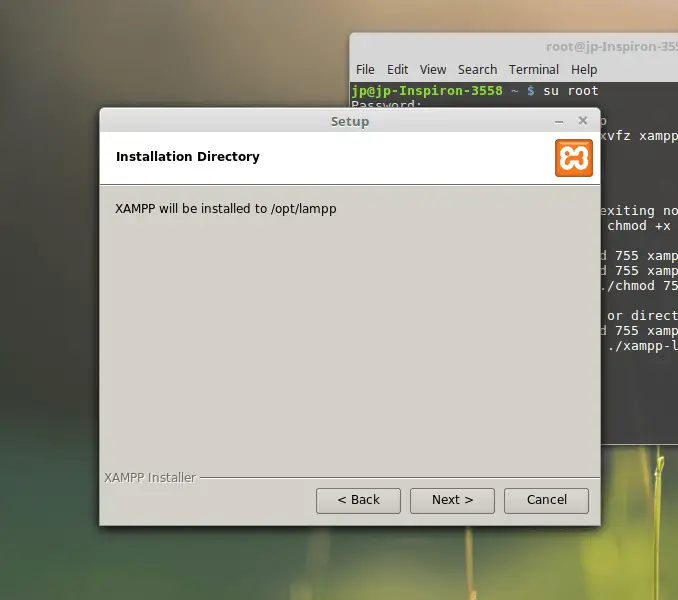 Nästa gång när du vill starta applikationen, ange bara följande kod i terminal.
Nästa gång när du vill starta applikationen, ange bara följande kod i terminal.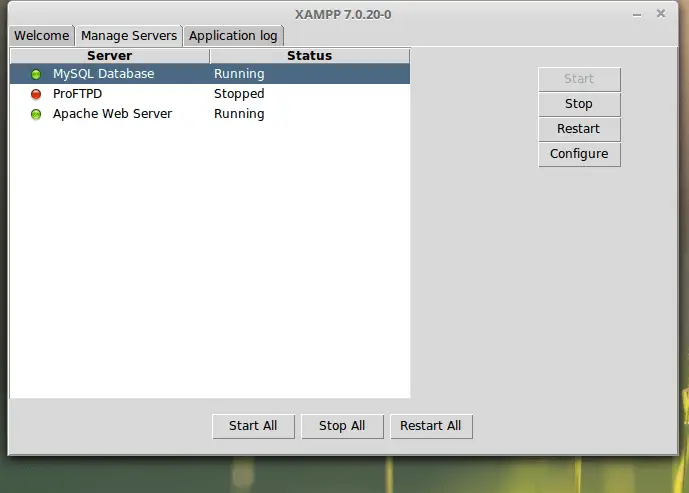 Där ser du tre alternativ. Du måste Start MySQL Databas och Apache Webbserver.
Där ser du tre alternativ. Du måste Start MySQL Databas och Apache Webbserver.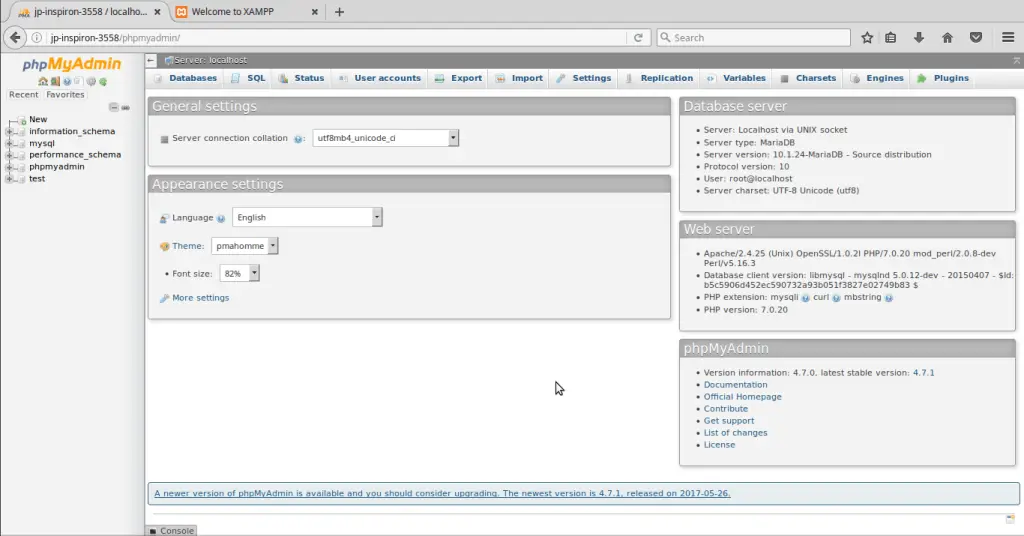
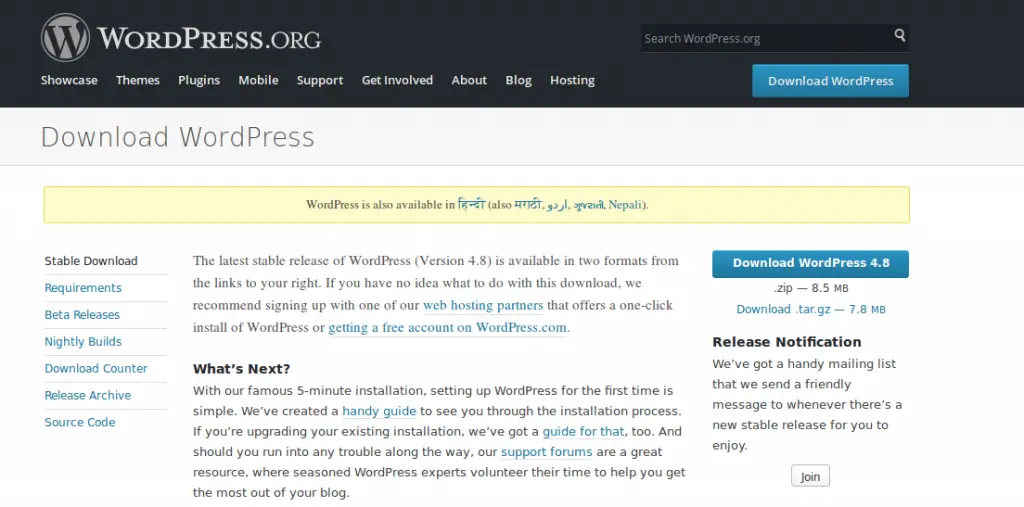
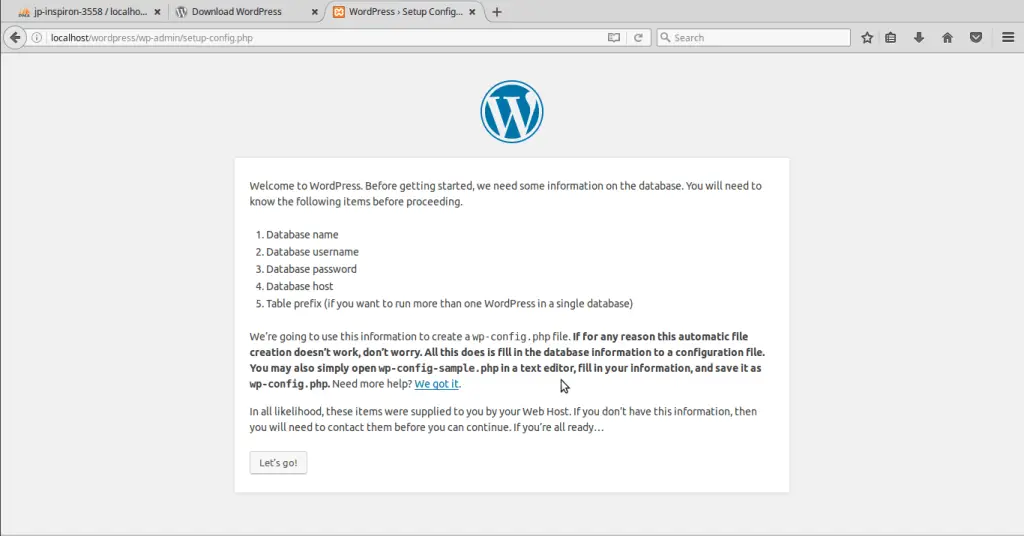
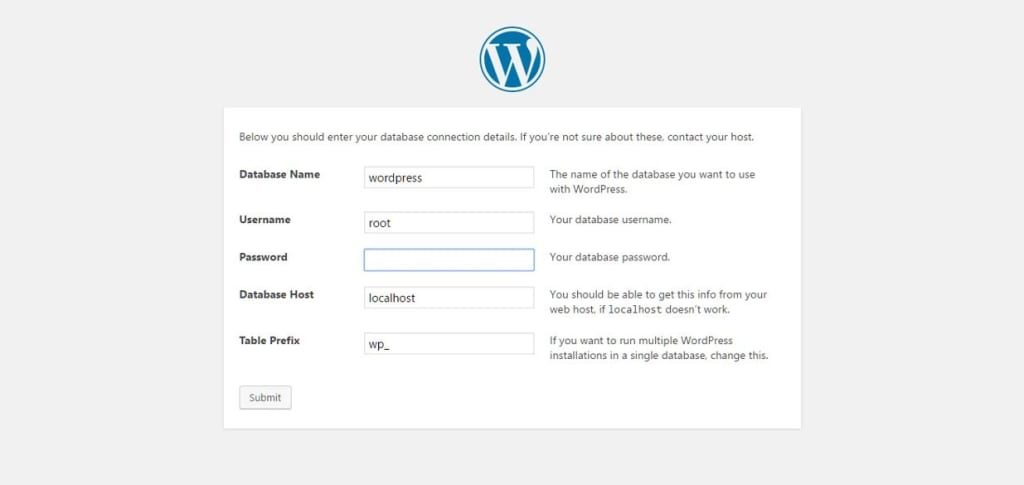
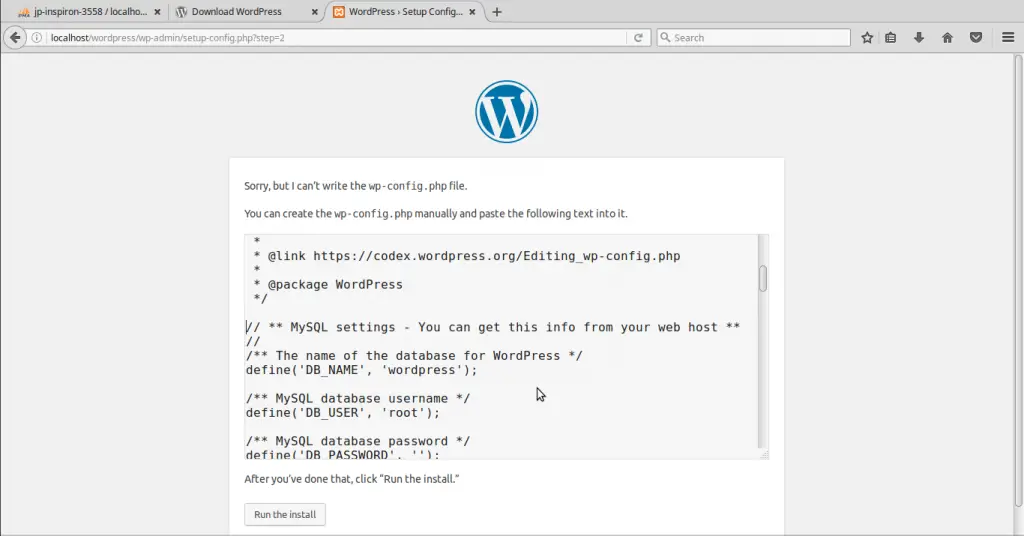 Skapa en anteckningsblock fil vid Skrivbord. Namnge det som wp-config.php och klistra in koden i den.
Skapa en anteckningsblock fil vid Skrivbord. Namnge det som wp-config.php och klistra in koden i den.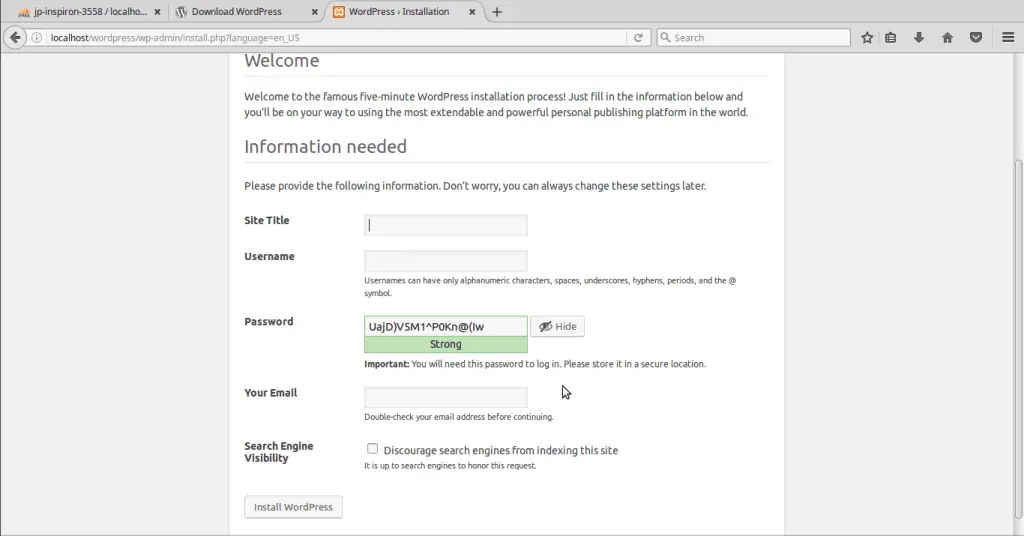
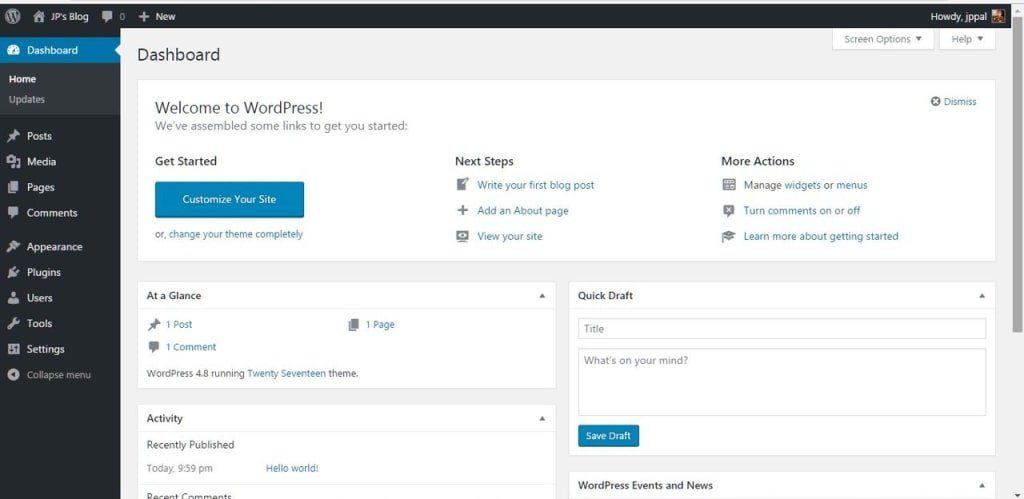
Jag får fortfarande FTP-fel, kan du hjälpa?
Ja, jag kan hjälpa, Känn dig fri att kontakta oss om vilket problem du står inför.
Vilken informativ och fantastisk handledning det är! Faktiskt, denna handledning kommer att vara mest effektiv för publiken. jag hoppas, du ger oss mer artikel så här. Tack för att du delar den mest informativa handledningen .
Efter så många timmar av arbete, äntligen hittade jag det här. Det fungerade för mig. Tack.
bra förklaring. tack
Bra inlägg, Det hjälpte mig mycket!
Tog mig ett tag att få rätt på det. Mitt problem var att .zip-filen extraherades som en mapp med namnet “wordpress-5.7.1” och det hade ännu en mapp som heter “wordpress” inuti.
Vad jag gjorde var:
-öppna filutforskaren som admin (på Ubuntu, det är $ sudo nautilus)
-flyttade “wordpress” mapp till rätt plats, den här artikeln säger exakt var
Om du inte kan få det här att fungera och du märker att din mapp heter “wordpress-someversion” detta borde fixa det.
Hej bra artikel, en sak till innan du installerar WordPress, se till att gå till PHP myadmin, och under databasfliken, skapa en databas som heter WordPress, annars skulle du få ett databasfel.
Du kan också använda test eller vilket namn du vill, eller bara använda en standarddatabas som redan finns där.
Skål!