Quieres inicia tu propia tienda online? Anteriormente escribimos sobre Cómo iniciar un blog y Cómo ganar dinero con los blogs y esta publicación trata sobre Cómo empezar una tienda por internet o un sitio web de comercio electrónico.
En esta publicación, les mostraré cómo iniciar una tienda en línea.. No importa si no tienes habilidades de codificación, su tienda en línea estará lista y funcionando en tan poco como 20 minutos.
Te mostrare paso a paso proceso de iniciar una tienda en línea desde cero.
Pero, ¿cómo iniciar una tienda en línea? No sé nada de codificación., donde debo crear mi tienda online?
Respuesta – Shopify
Contenido
- Cómo empezar una tienda por internet (Paso a paso)
- Empezar
- Cómo agregar un producto
- Cómo agregar un tema
- Cómo personalizar un tema
- Agregar una página sobre nosotros
- Agregar una página de inicio
- Personalización de la información de contacto en la página principal
- Personalización de enlaces sociales
- Agregar una publicación de blog
- Configurar pagos
- Configurar tarifas de envío
- Obtener un nombre de dominio personalizado
- Conclusión
Que es Shopify?
Shopify es un solución completa de comercio electrónico que proporciona todo lo que necesita para vender en línea. Es tan fácil que cualquiera puede empezar por elegir una plantilla de tienda o crear la suya propia., agregue sus productos, sube tus fotos y deja que Shopify se encargue del resto. En cuestión de minutos, estará listo para administrar su negocio desde cualquier lugar y aceptar pedidos de todo el mundo..
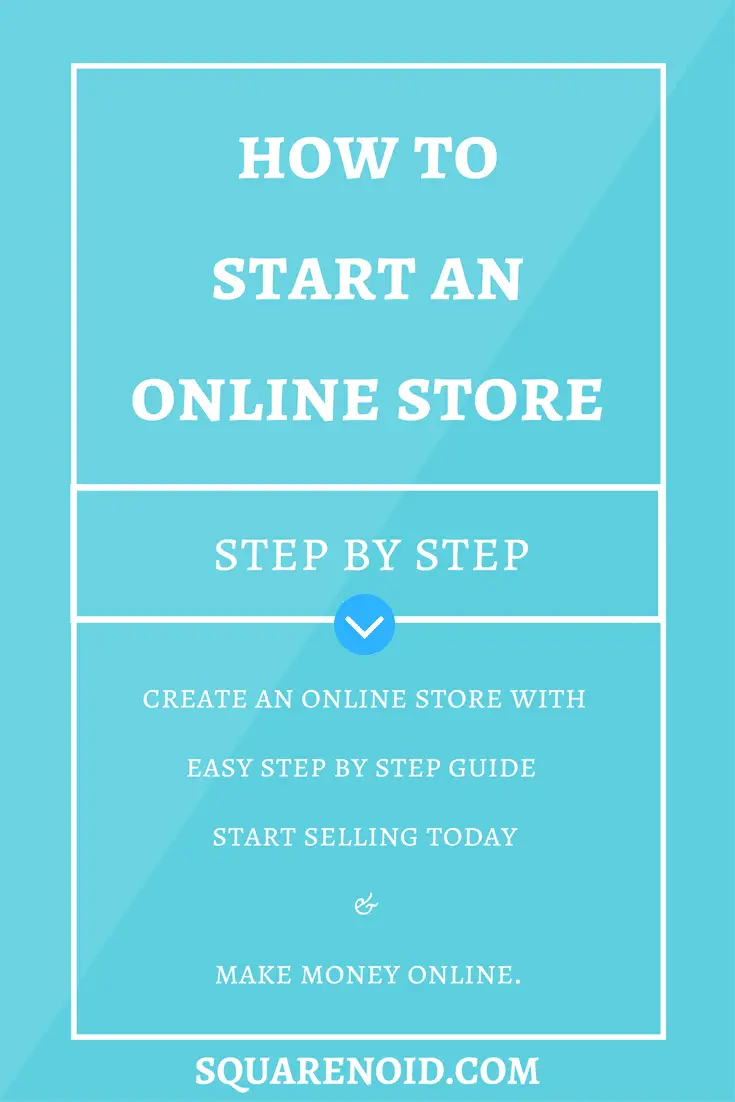
Únete a más de 400,000 pueblos que se han vendido $34 mil millones utilizando Shopify!
Cómo empezar una tienda por internet (Paso a paso)
- Empezar
- Agregar un producto
- Agregar un tema
- Personalizando el tema
- Agregar un “Sobre nosotros” página
- Agregar una página de inicio
- Personalización “Información del contacto” en la portada
- Personalización de enlaces sociales
- Agregar una publicación de blog
- Configurar pagos
- Configurar tarifas de envío
- Obtener un nombre de dominio personalizado
Empezar
Bien, Comencemos haciendo clic en el botón de abajo (se abre en una nueva pestaña para que pueda seguir los pasos).
El sitio web de Shopify se abrirá ahora.
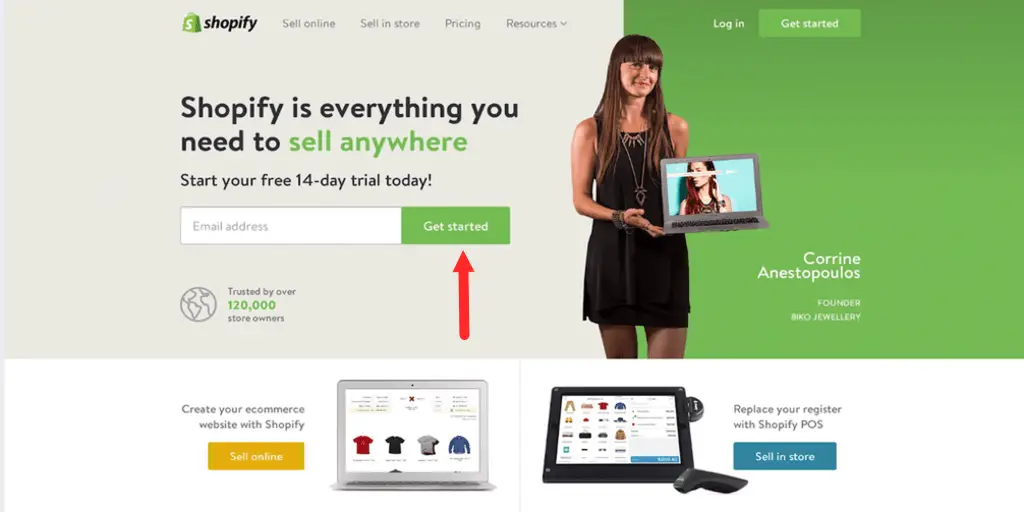
Escriba su dirección de correo electrónico en el cuadro y haga clic en “Empezar”.
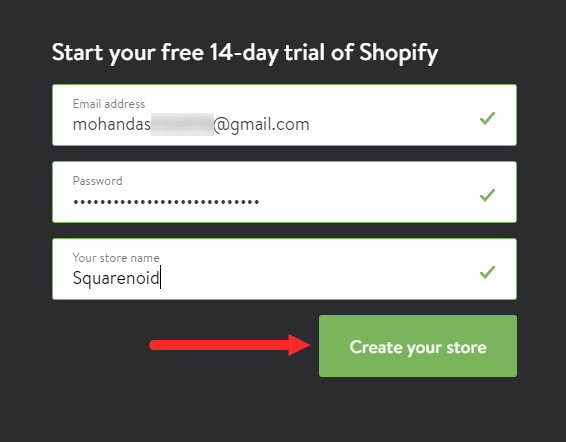
Aparecerá una ventana emergente donde ya se ingresará su dirección de correo electrónico, así que crea una contraseña, escriba su contraseña y luego el nombre de su tienda.
No se preocupe si aún no ha decidido el nombre de su tienda, puede volver fácilmente y cambiar el nombre de su tienda más tarde.
Ahora haga clic en "Crea tu tienda".
Y solo te llevará unos minutos crear tu tienda.
Ahora Shopify quiere saber dónde le gustaría vender. Tienen la opción de una tienda en línea yo una tienda minorista o una ubicación emergente. Seleccione Tienda en línea y haga clic en “próximo”.
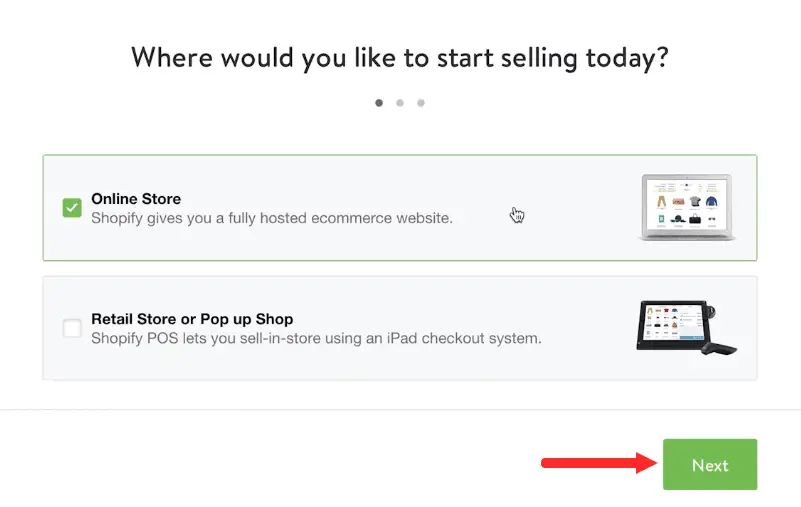
Complete los detalles requeridos. Agregue su dirección para configurar la moneda y las tasas de impuestos de su tienda. Shopify solo quiere saber un poco más sobre nuestros planes para que puedan satisfacer mejor sus necesidades.
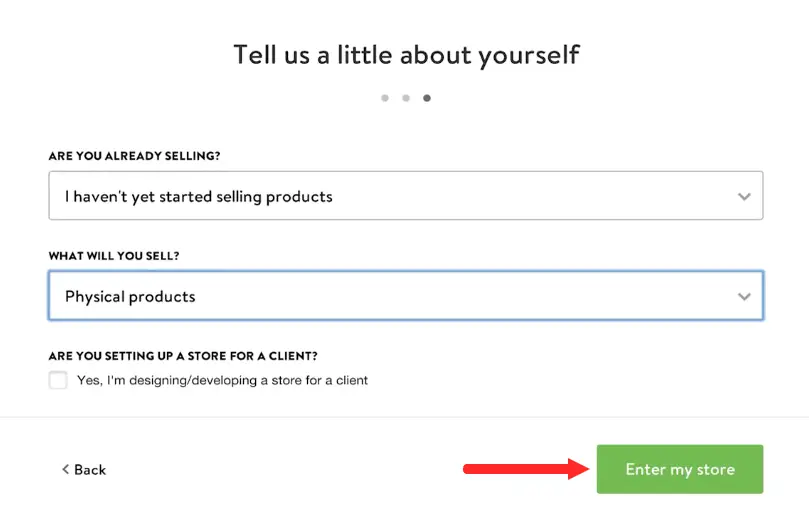
Tiene productos para vender? Seleccione el que mejor describa su situación. Y "¿qué vas a vender??"Elija según los productos que tendrá su tienda.
Luego haga clic en “Entrar en mi tienda”.
Ahora que hemos creado nuestra tienda online, nos encontraremos dentro del Panel de administración de Shopify.
Es mejor pensar en el tablero como el centro de control de todas las operaciones que realizaremos en nuestra tienda Shopify..
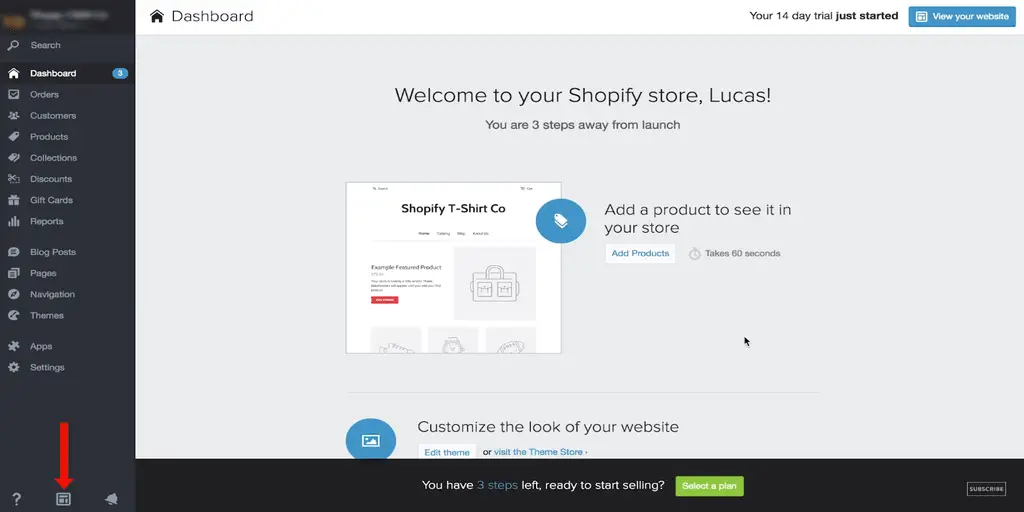
Si en algún momento queremos ver cómo será tu tienda, podemos hacer clic fácilmente en el práctico icono como se muestra en la imagen de arriba.
Su tienda estará protegida con contraseña hasta que esté listo para lanzar, momento en el que puede deshabilitar muy fácilmente su contraseña y hacer que su tienda esté disponible para el público.
Cómo agregar un producto
Entonces, lo primero que queremos hacer es agregar un producto. Incluso si todavía no tenemos un producto para vender, queremos agregar algunos productos para probar uno, para que podamos empezar a visualizar nuestra tienda.
Para comenzar, seleccionaremos la pestaña de productos en el panel de la izquierda. En esta página podemos agregar todos los detalles de nuestro producto.
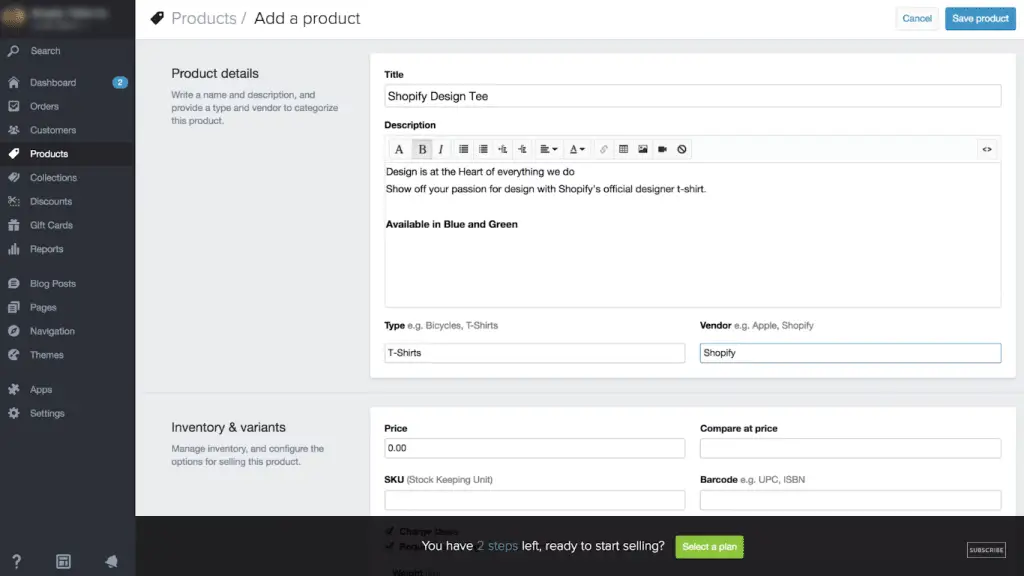
Lo primero que podemos hacer es nombrar nuestro producto. El siguiente es Descripción del Producto y esta información se mostrará con las imágenes de su producto.
Si lleva productos que no son suyos, Le sugiero que evite copiar la descripción del fabricante., porque querrá que las páginas de sus productos se vean únicas en un motor de búsqueda.
Tipo de producto, Por ejemplo, tomamos camisetas. Vendedor, esto se refiere al fabricante o vendedor que nos vendió el producto.
A continuación tenemos el sección de inventario y variantes. En esta sección podemos configurar las diferentes opciones para nuestro producto.
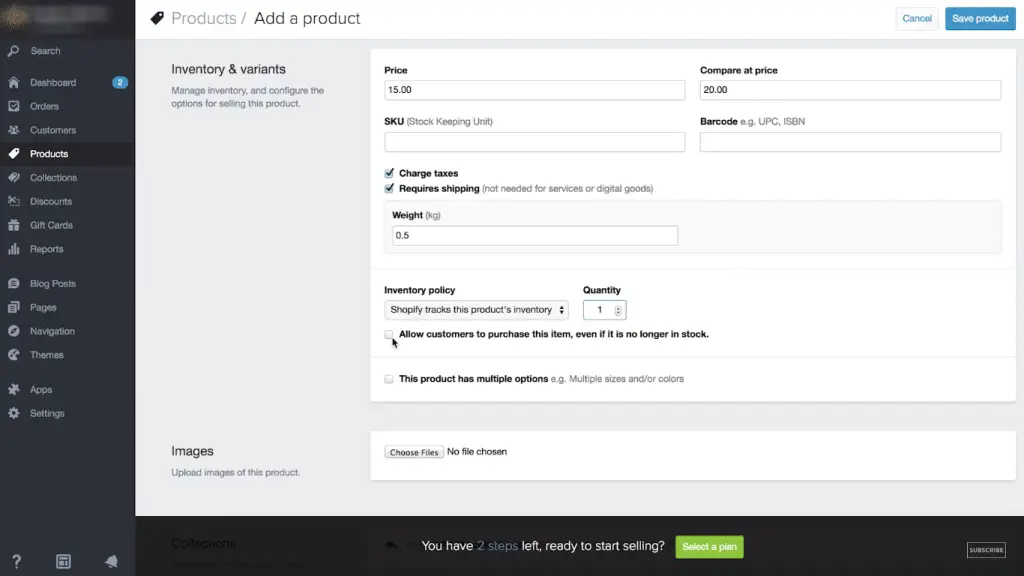
Lo primero que podemos hacer es sumar el precio de nuestra camiseta., digamos $15 y si tuviéramos un precio más alto antes, o si queremos que nuestros clientes vean nuestro producto como rebajado, podemos agregar una comparación más alta al precio.
Si tenemos un SKU o codigo de barras para nuestro producto también podemos agregarlo.
Requerir dirección de envío, Si vendemos un producto o servicio digital que podemos ofrecer en línea, podemos desmarcar "requerir dirección de envío"..
Si enviamos nuestro producto debemos agregar el peso. Es mejor incluir también el peso del empaque.. Digamos 0,5 kg. Entonces Shopify nos da la opción de si queremos o no rastrear nuestro inventario..
Podemos fácilmente agregue nuestra cantidad y cuando nuestra cantidad llegue a cero, restado una vez por cada producto vendido.
Nuestro producto se marcará como agotado y los clientes ya no podrán pedir ese producto..
También tienen la opción de permitir que los clientes pidan nuestro producto incluso si está agotado., esto crea un tipo de situación de orden pendiente.
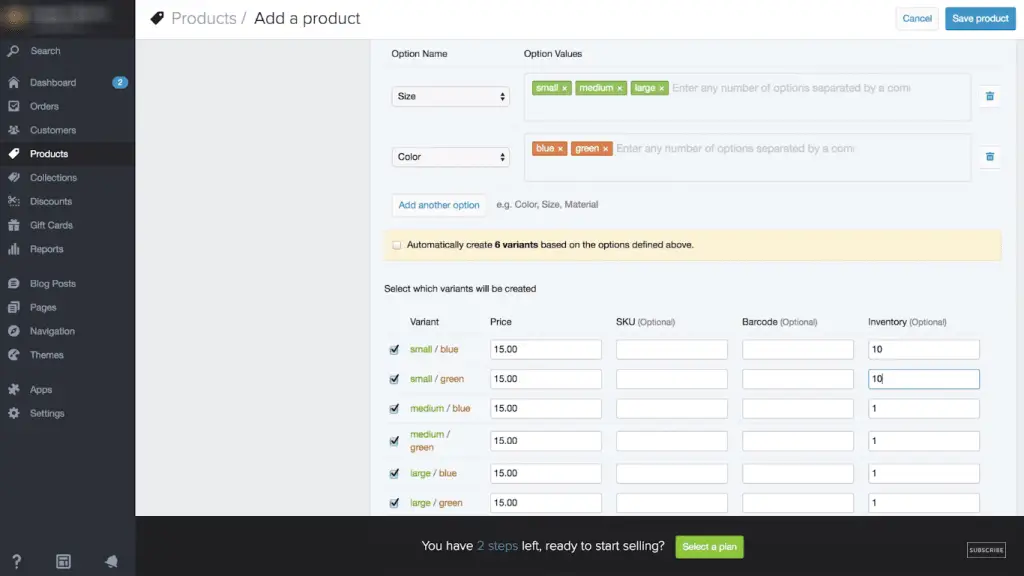
Opciones de producto, Esto nos permite agregar las diferentes variables o diferentes opciones de nuestro producto.. Aquí podemos agregar nuestras tallas, simplemente escríbalos y sepárelos con una coma.
Planeamos vender pequeño, camisas medianas y grandes y también podemos agregar otras opciones como color. Y Shopify crea automáticamente las variantes para esta camiseta., dándonos 6 opciones.
Podemos echar un vistazo más de cerca al dejar de hacer clic en el crea automáticamente 6 caja de variantes y ahora podemos agregar la cantidad de inventario que tenemos de cada producto. Digamos que tenemos 10 en cada variación de esta camiseta.
próximo, Iremos a subir imagen del producto que se puede hacer fácilmente eligiendo una imagen de su unidad local.
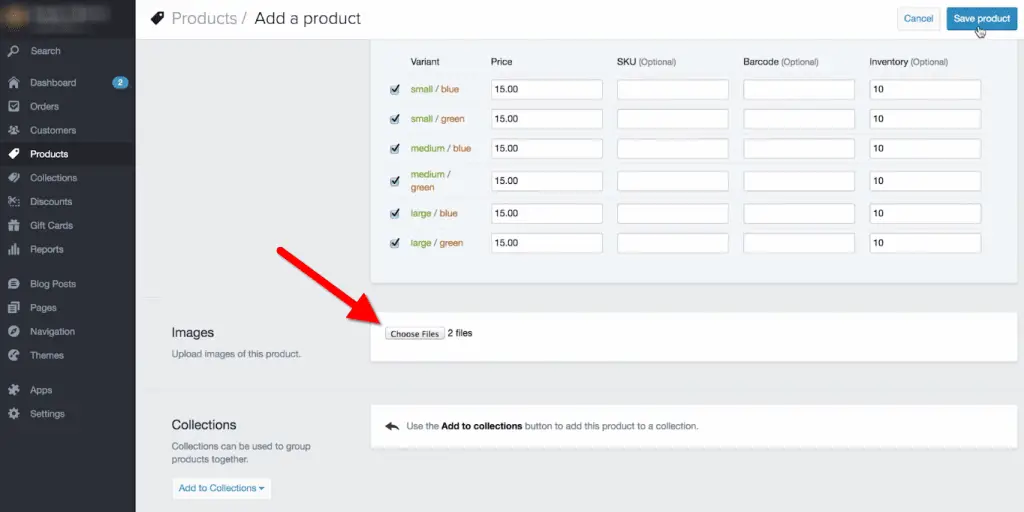
Entonces, después de agregar la imagen de los productos, Continúe y guarde nuestro progreso desplazándose hasta la parte superior y haciendo clic en el “Guardar producto” botón.
Okey, volvamos a bajar y podemos decidir qué foto queremos que aparezca al tomarla con el mouse y moverla. Esta será la única imagen que se mostrará antes de hacer clic en este producto en particular..
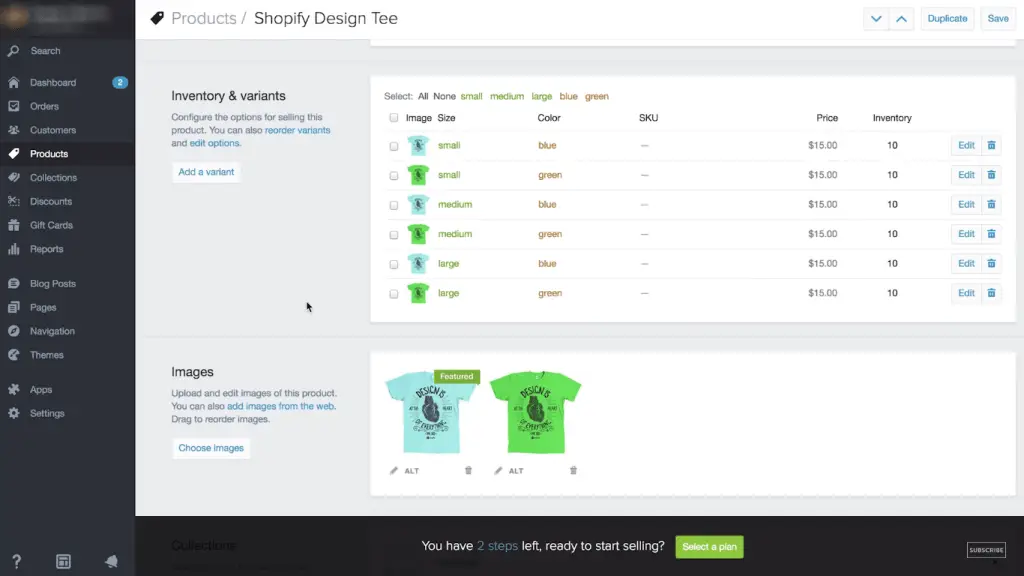
Así que volvamos a nuestro inventario y variantes y digamos a Shopify qué imágenes son la camiseta azul y cuáles son las verdes.. Para hacer esto, Haremos clic en el ícono de la cámara y verá aparecer nuestras variantes.. Haré clic en el apropiado y presionaré guardar.
Colecciones, Las colecciones se utilizan para organizar nuestros productos en grupos relevantes o productos que tienen cosas en común..
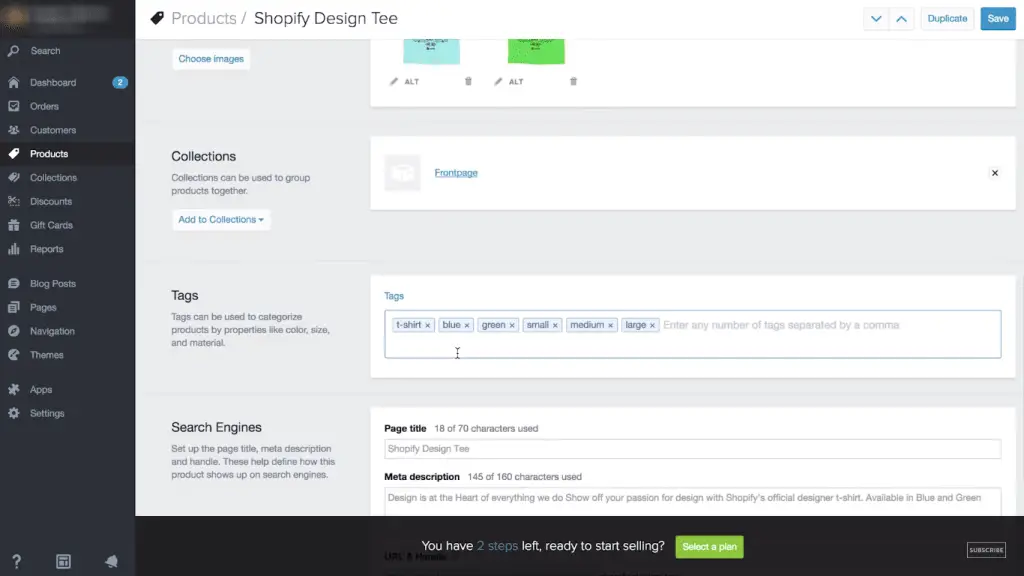
Este es nuestro primer producto y aún no hemos configurado ninguna colección, pero hay una colección de "página principal" predeterminada que realmente presentará este producto en nuestra página de inicio.. Así que agreguemoslo a eso por ahora.
Etiquetas, Por lo tanto, las etiquetas de productos se utilizan como una forma fácil de organizar productos dentro de nuestra tienda.. Intentaremos incluir un montón de información relevante nuevamente, ingrese cada etiqueta y sepárelas con una coma.
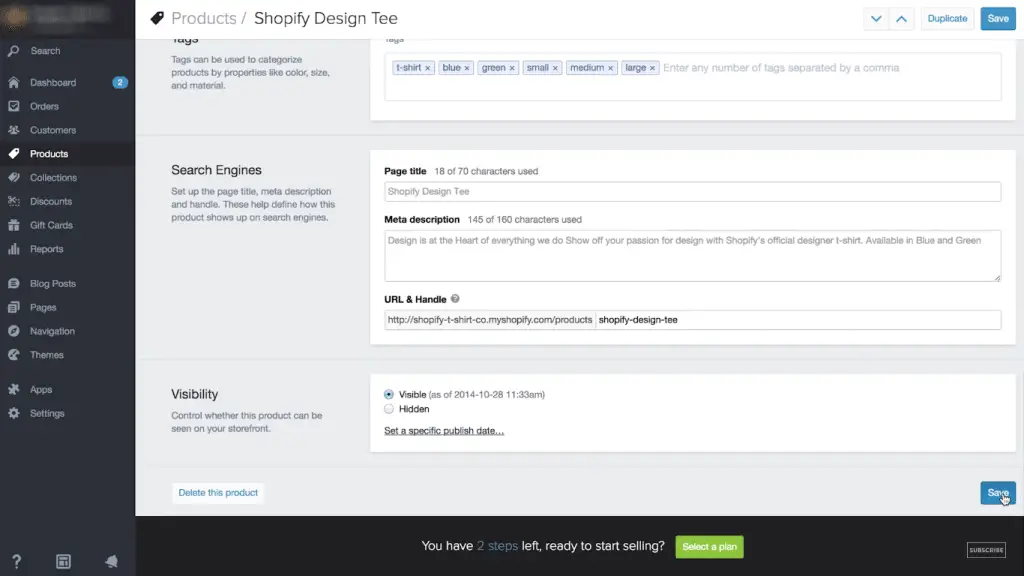
Los motores de búsqueda, esta sección es para la optimización de motores de búsqueda. Shopify genera automáticamente un título de página y una meta descripción de la página en función de la información que ingresamos en las secciones de detalles del producto, pero, por supuesto, puede personalizarlo si lo desea.. Estos detalles ayudan a determinar cómo se muestran nuestros productos en motores de búsqueda como Google., o yahoo.
Visibilidad, Si este es un producto en el que estamos trabajando con anticipación y no está listo para lanzarlo al público, podemos dejarlo oculto.. Pero si queremos que aparezca en nuestra tienda, seleccionaremos visible. Cuando hayamos terminado, podemos clic en Guardar y así, agregamos nuestro primer producto.
Ahora, Vamos a pasar rápidamente por el proceso unas cuantas veces más y agregar 5 más productos para que podamos visualizar mejor nuestra tienda.
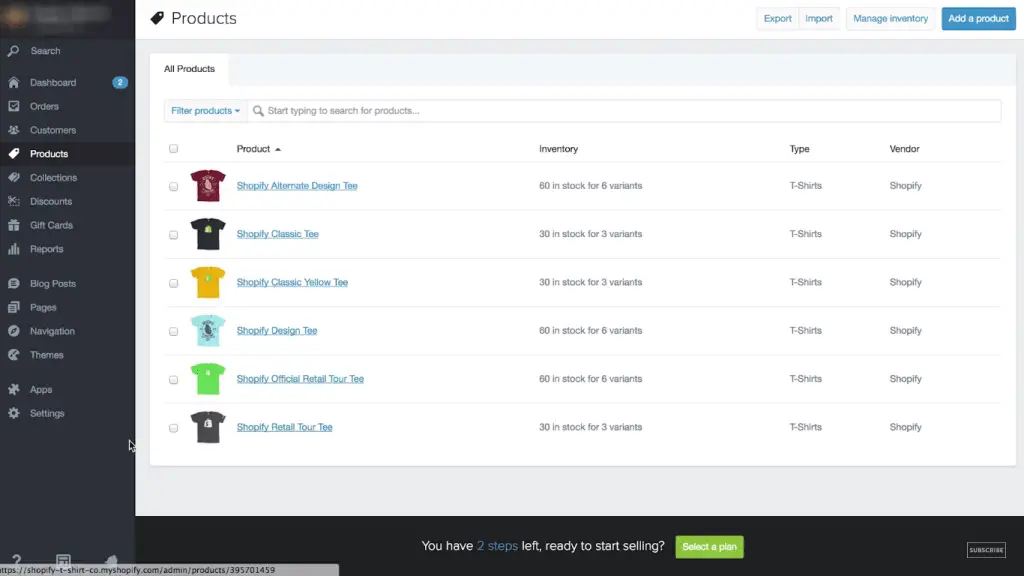
De acuerdo, tenemos 6 productos ahora, echemos un vistazo a cómo se ve nuestro sitio web.
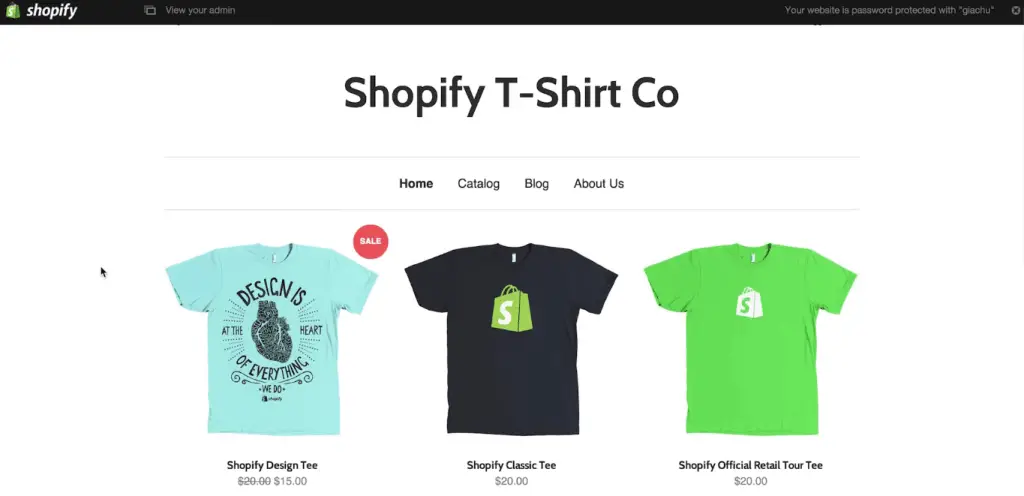
Bien, por lo que esta es nuestra página de inicio o página principal y podemos ver todos los productos aquí que hemos agregado a nuestra "Portada" colección.
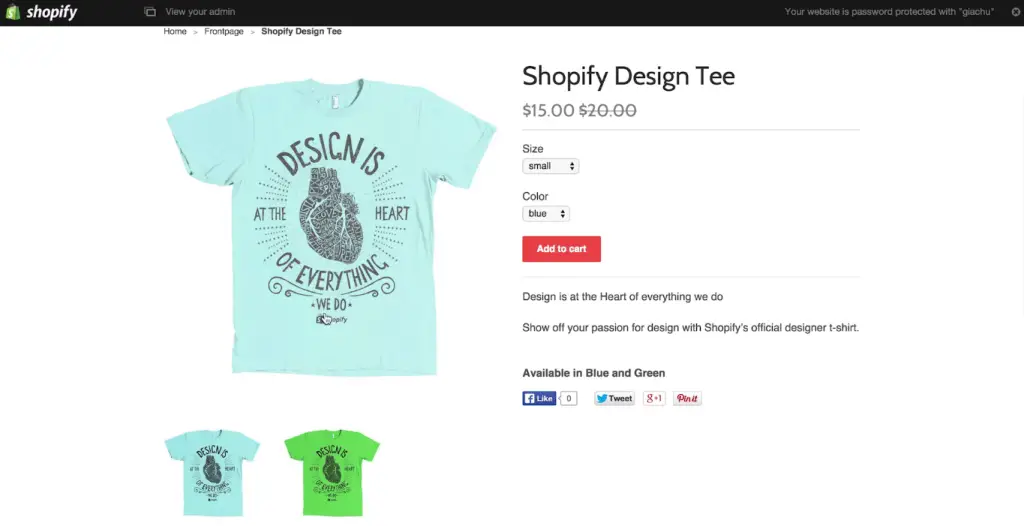
Si hacemos clic en cualquiera de estos productos, seremos redirigidos a su página de producto., donde podemos ver las diferentes fotos y la descripción de nuestro producto.
Cómo agregar un tema
Okey, así que ahora que agregamos algunos productos, es tiempo de personalizar el look de nuestra tienda. Para hacer esto, nos dirigiremos a nuestro sección de temas.
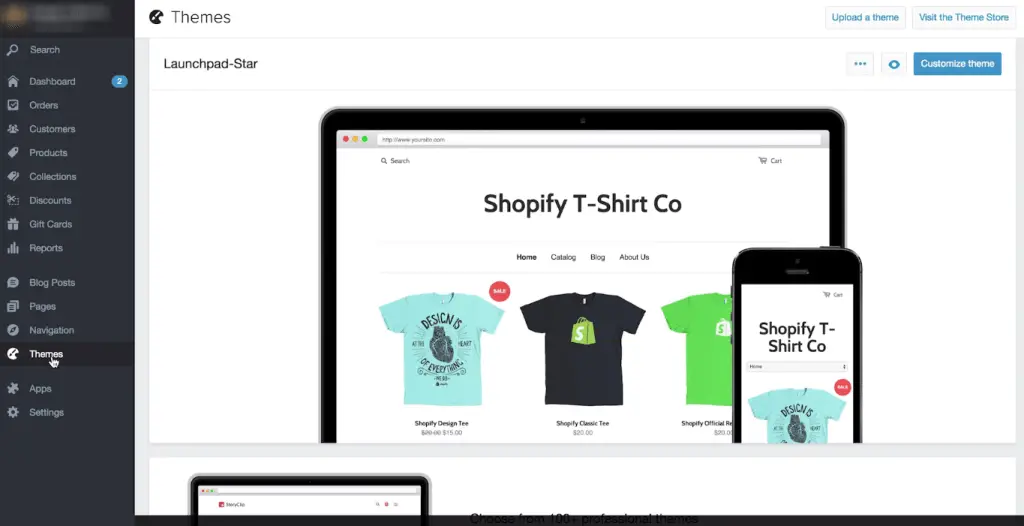
Por lo tanto, la sección de temas de nuestra tienda Shopify controla todos los aspectos del diseño y la apariencia de la tienda..
Ahora, Shopify en realidad nos configura automáticamente con un tema introductorio llamado "plataforma de lanzamiento", que acabas de ver.
Este es un gran tema de inicio y puede satisfacer todas nuestras necesidades, pero vayamos rápidamente a la tienda de temas haciendo clic en el botón “Visita la tienda de temas“ en la esquina superior derecha y ver si algo más nos llama la atención.
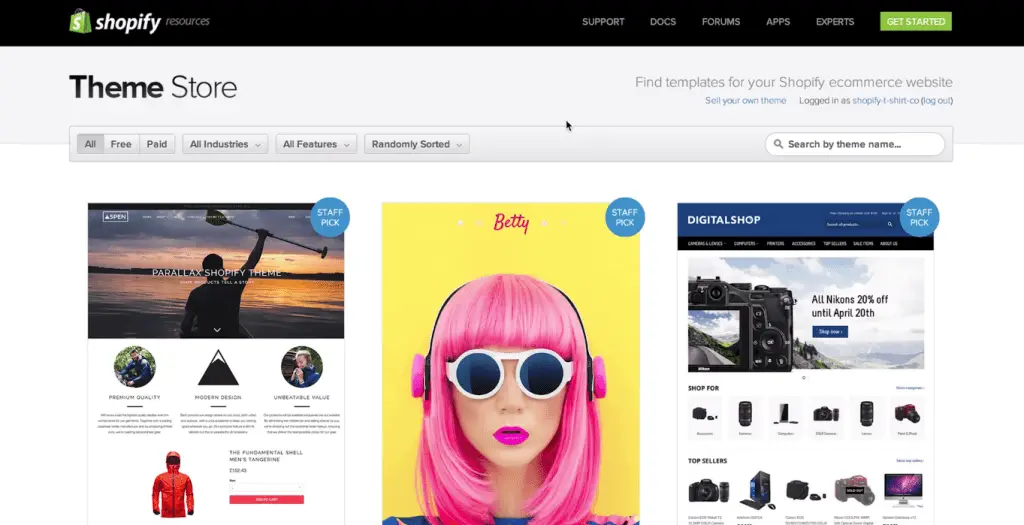
Okey, así que ahora estamos en la tienda de temas de Shopify y al desplazarnos hacia abajo podemos ver que hay cientos de temas. También puede filtrar por características que desee y seleccionar el diseño que le guste..
Estamos instalando el tema REACT para este tutorial.. Este tema en particular viene con el OAK & Tema CO y puede ver rápidamente la demostración haciendo clic en el “Ver demo” para tener una mejor vista.
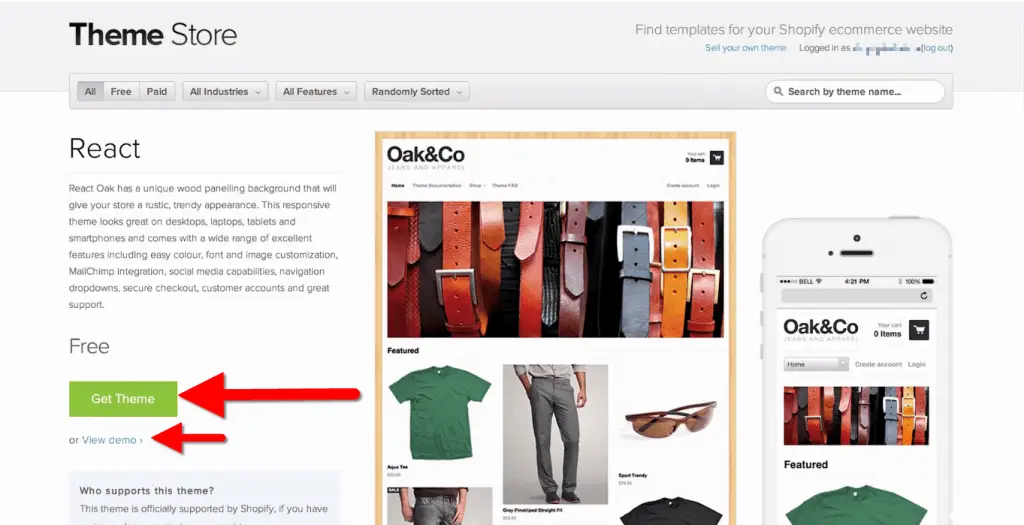
Si está satisfecho con el diseño general de este tema, cierre la demostración y continúe y haga clic en “Obtener tema”.
Simplemente instale este tema de la tienda y haga clic para publicarlo. Solo tomará unos minutos descargar el tema y se instalará.
Podemos acceder a nuestro administrador de temas desde el panel del lado izquierdo y desde nuestro administrador de temas podemos personalizar fácilmente nuestro tema..
Cómo personalizar un tema
Bien, echemos un vistazo rápido al tema que acabamos de instalar para ver dónde estamos..
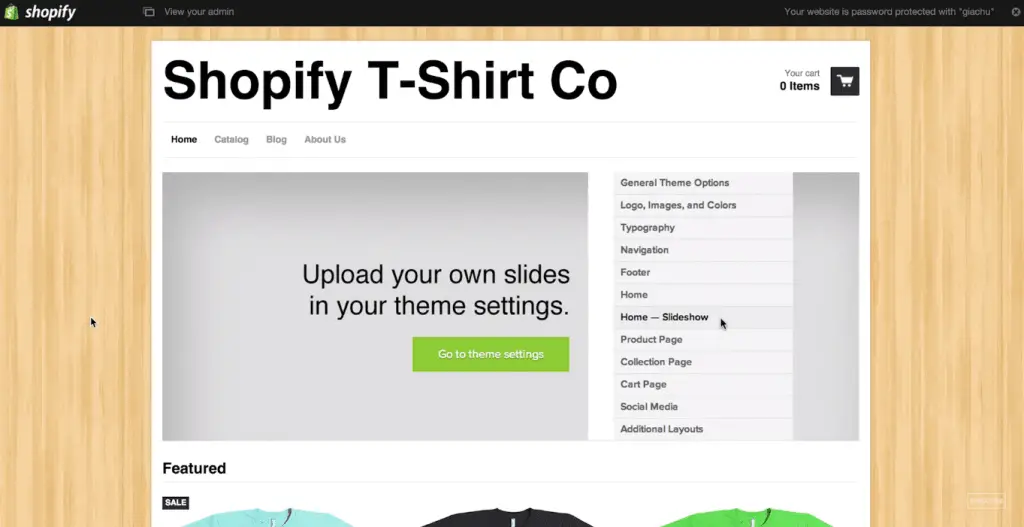
Como puede ver, la página de inicio es una pizarra en blanco, excepto los productos que hemos agregado a nuestra colección de portada.
Definitivamente queremos agregar una bonita imagen de banner., y el logotipo y tal vez escribir una copia para comenzar a darle a nuestra tienda algo de personalidad y carácter.
Regresemos a nuestro administrador de temas y haga clic en “Tema personalizado”. Entonces, lo bueno de Shopify es que no necesitamos saber el código, o incluso ser muy conocedor de la tecnología para poder modificar y editar las opciones de diseño de su tienda.
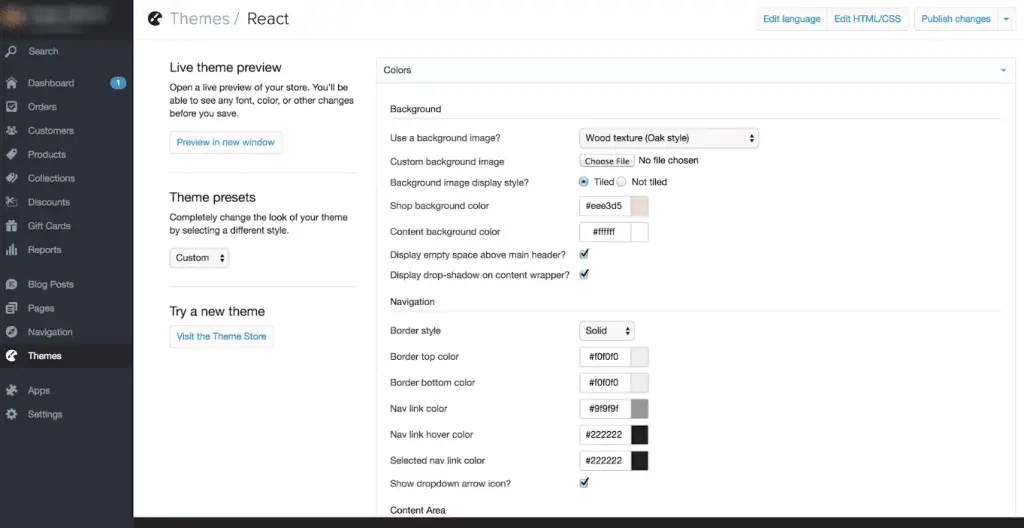
Podemos ver todos los colores de nuestro tema aquí., y podemos cambiar esos colores fácilmente. A medida que nos desplazamos hacia abajo, veremos que podemos personalizar nuestra tipografía, nuestras fuentes y tamaños de fuente, y hay muchas cosas con las que podemos jugar..
Primero, queremos poner nuestro logo ahí y hacer esto, abriremos el "encabezamiento" pestaña y aquí es donde podemos subir un logo personalizado.
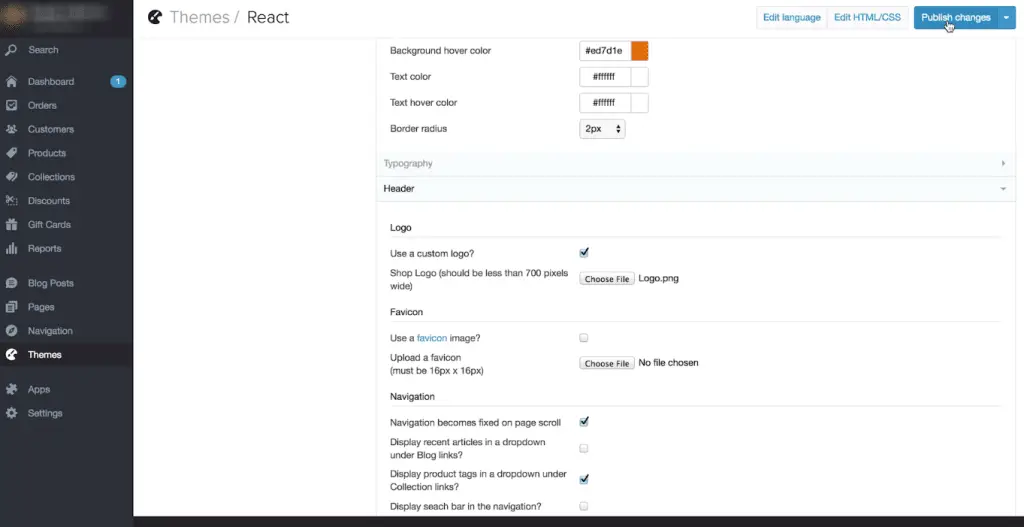
Hagamos clic en ese cuadro y seleccione elegir archivo. Para este tema en particular, se sugiere que nuestro logotipo no tenga más de 700 píxeles de ancho. Después de que haya creado su logotipo, cárguelo, luego publique los cambios y eche un vistazo. Verá que el logotipo se ha agregado a su tienda..
A continuación, agreguemos una foto a esa gran imagen de banner para darle a su tienda algo de personalidad..
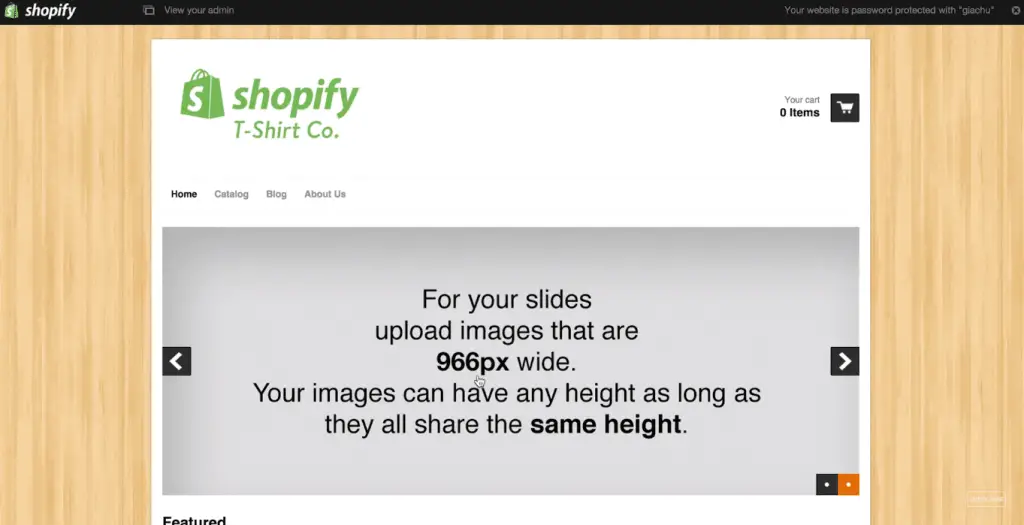
De nuevo, es importante tener en cuenta la proporción de píxeles que sugiere su tema. En este caso queremos que el ancho sea 966 píxeles de ancho y querremos mantener la altura de nuestras imágenes constante si planeamos agregar varias imágenes.
Volvamos al editor de nuestro tema y, para ello, abriremos el "página principal" sección.
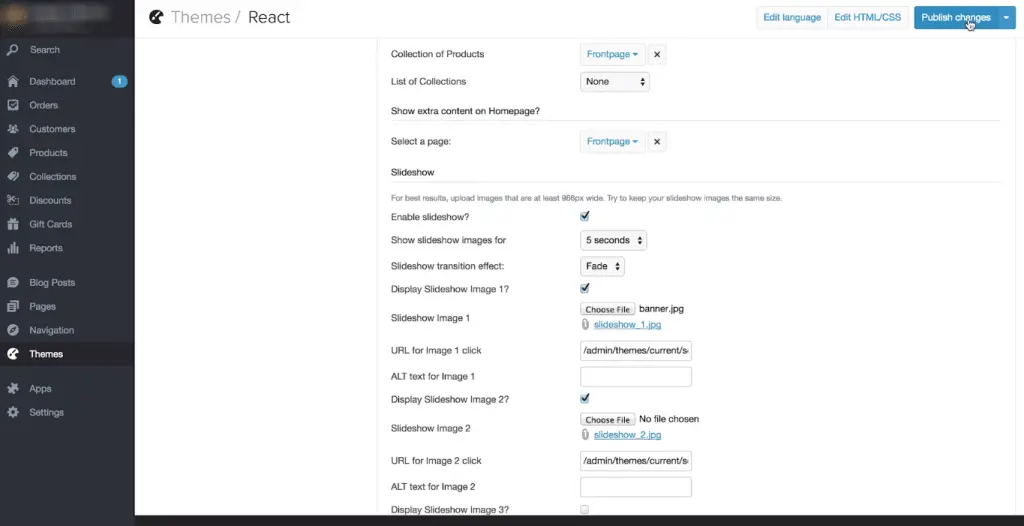
Bien, ubiquemos la imagen uno de la presentación de diapositivas y elijamos el archivo. Optimice sus imágenes y ubíquelas allí y publíquelas..
También podemos agregar fotos adicionales a nuestra presentación de diapositivas si lo deseamos, Entonces, lo que vamos a hacer es regresar a la configuración de nuestro tema y hacerle saber que solo queremos mostrar una imagen..
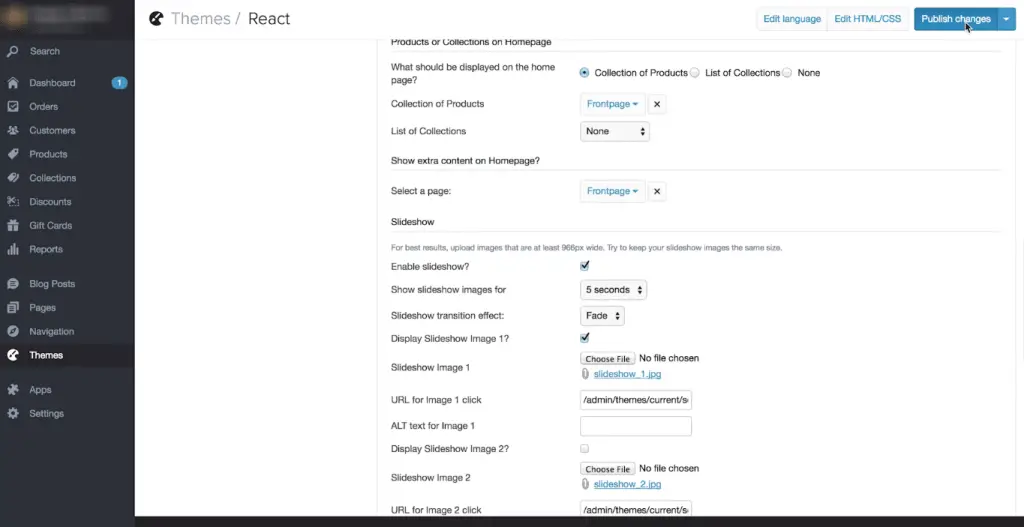
Para ello abriremos el “página principal” pestaña y busquemos "Imagen de presentación de diapositivas 2" y desmarcar la opción de visualización. Haremos clic en publicar cambios.
Agregar una página sobre nosotros
Empecemos con un "sobre nosotros" página.
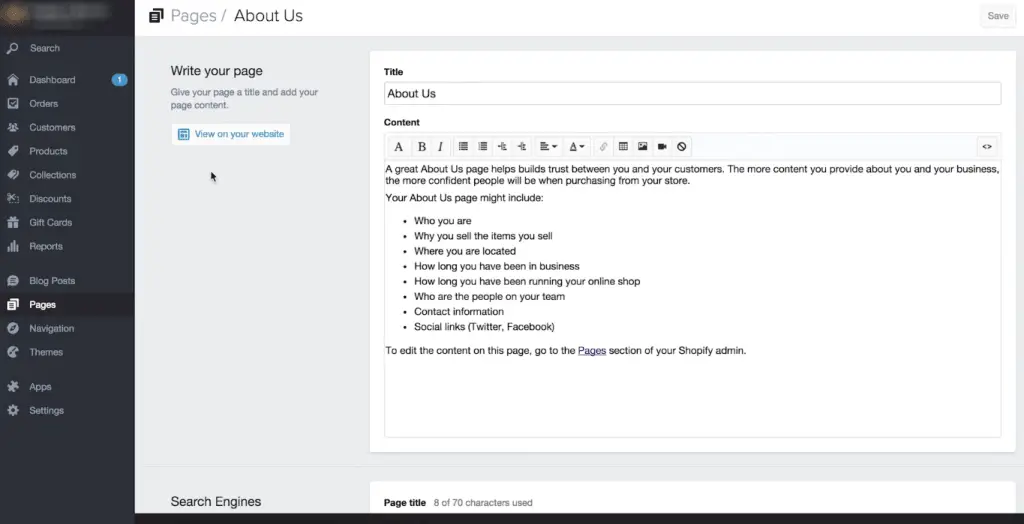
Para hacer esto, haremos clic en la pestaña de páginas en nuestro panel izquierdo.. Como puede ver, ya existe un "Sobre nosotros" configuración de la página y lista para que la personalicemos.
Una excelente página "Acerca de nosotros" lo ayuda a generar confianza entre usted y sus clientes, por lo que querrá tomarse el tiempo para redactar una redacción realmente sólida..
Intenta incluir quién eres, por qué vende los artículos que vende, y toda otra información relevante. La página "acerca de nosotros" es una oportunidad real para compartir su historia con sus clientes potenciales, así que trate de concentrarse en lo que lo hace único a usted y a sus productos..
Entonces Shopify hace que sea muy fácil dar formato a nuestras publicaciones.. Pueden poner palabras en negrita y cursiva e incluso agregar fotos y videos a nuestra publicación usando estos íconos.. Puede agregar una "foto del equipo" para dar su página acerca de nosotros como ejemplo..
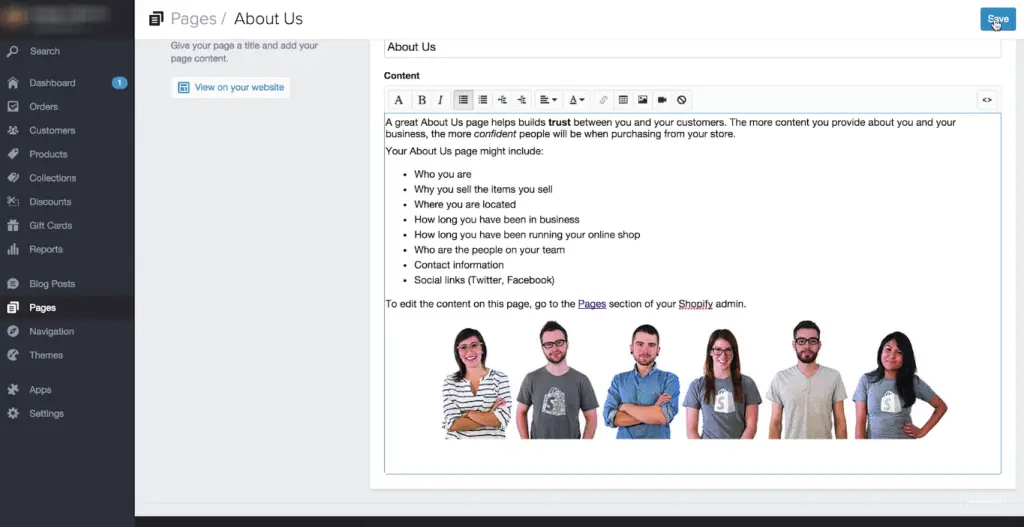
Seleccionaremos subir archivo y elegiremos nuestra foto. Ahora querremos seleccionar nuestra foto y elegir el tamaño. Y Shopify quiere saber de qué tamaño queremos que se inserte la foto..
Usted puede cultivo la imagen si lo desea o seleccione la "tamaño original" opción. Hemos agregado una foto y personalmente creo que se vería mejor si estuviera en el centro, así que, Voy a hacer clic en la imagen y seleccionar la alineación de nuestra barra de herramientas y hacer clic "Alinear al centro".
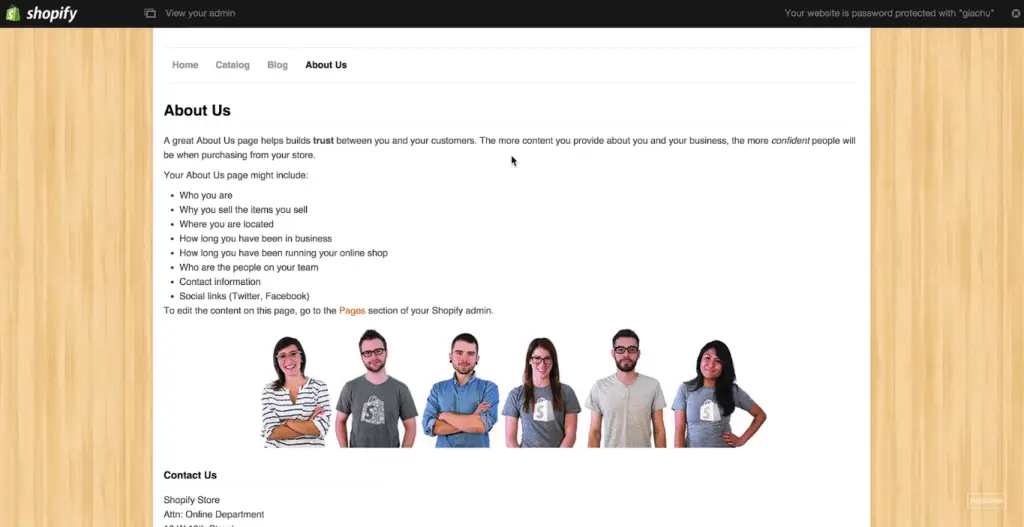
Vamos a golpear ahorrar y echa un vistazo. Fresco, así que simplemente haremos clic en el “Sobre nosotros” sección. Así que ha sido personalizado y nuestra foto está ahí en el medio y se ve muy bien..
Agregar una página de inicio
Regresemos a nuestro administrador y luego regresemos a nuestras páginas.
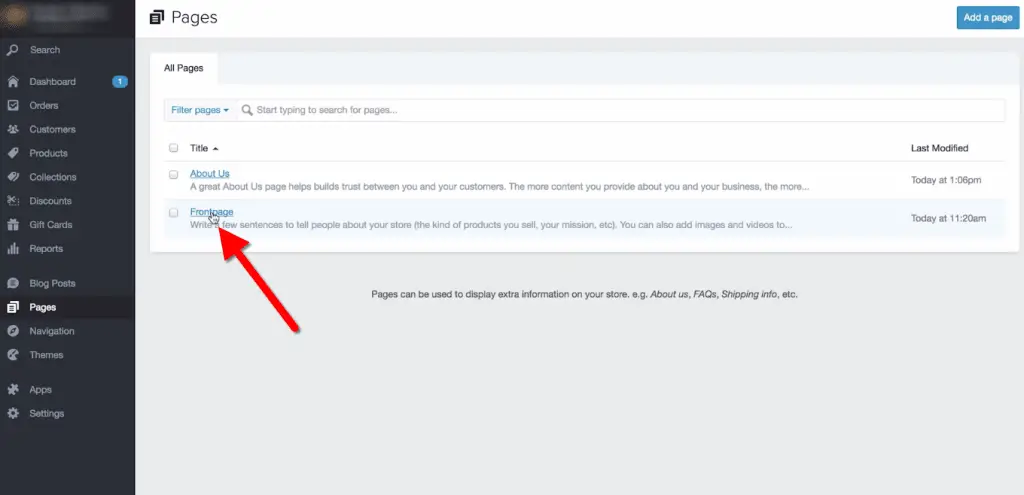
Como podemos ver, también hay un "Portada" sección configurada además de nuestra página "acerca de nosotros".
Este es el texto que aparecerá en nuestra portada..
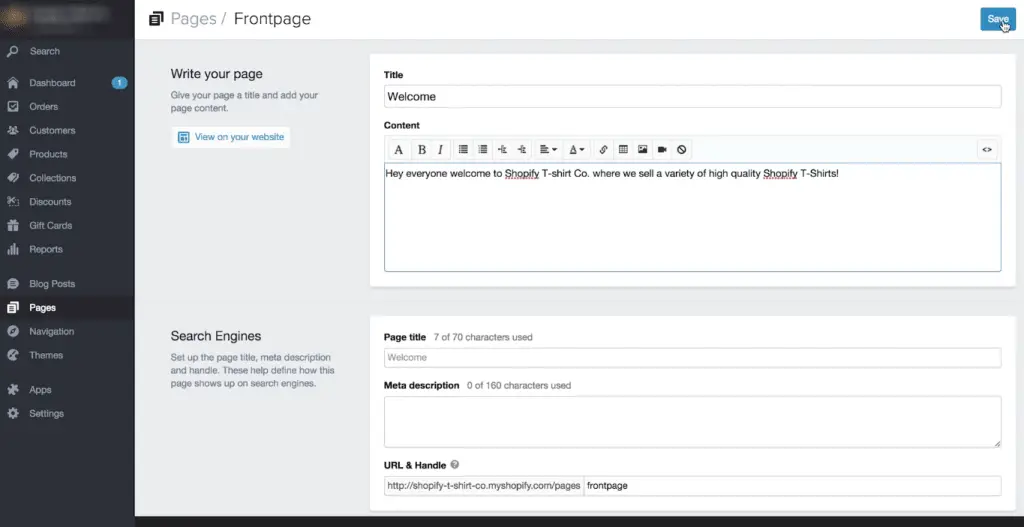
Justo ahí, este texto nos ofrece la oportunidad de dar la bienvenida a los clientes a nuestra tienda o comunicar nuestro mensaje o misión a nuestros clientes tan pronto como lleguen a su sitio web.
Ahora, probablemente querremos cambiar el título, vamos con "Bienvenido" y solo agregaremos un mensaje rápido. Fresco, ahorremos y echemos un vistazo.
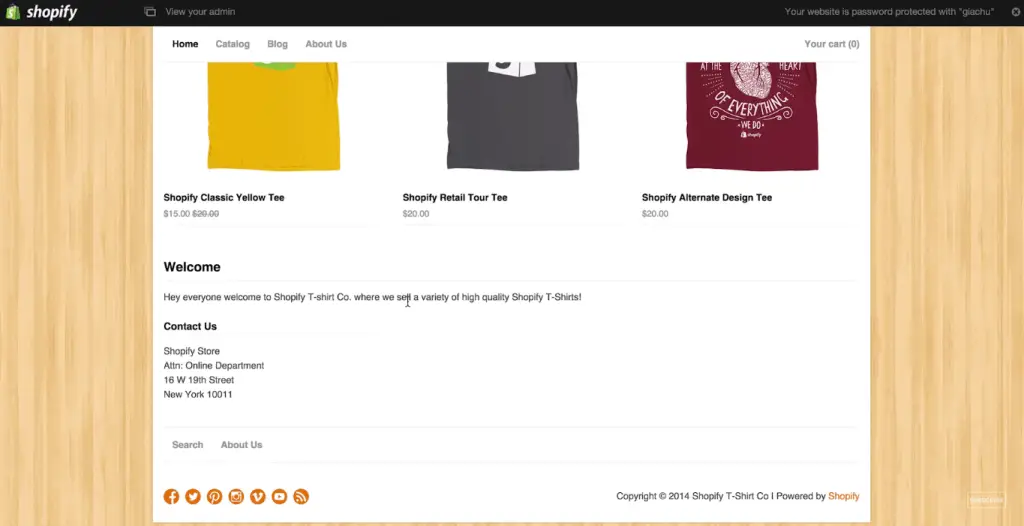
Y ahí está nuestro mensaje de bienvenida.
Personalización de la información de contacto en la página principal
Entonces, justo debajo de nuestro mensaje de bienvenida hay un "Contáctenos" sección.
Te mostraré rápidamente cómo actualizar eso. Para ello, regresaremos al administrador de nuestro tema y personalizaremos el tema.. Abriremos el sección de pie de página y podemos ver el Información del contacto es aquí.
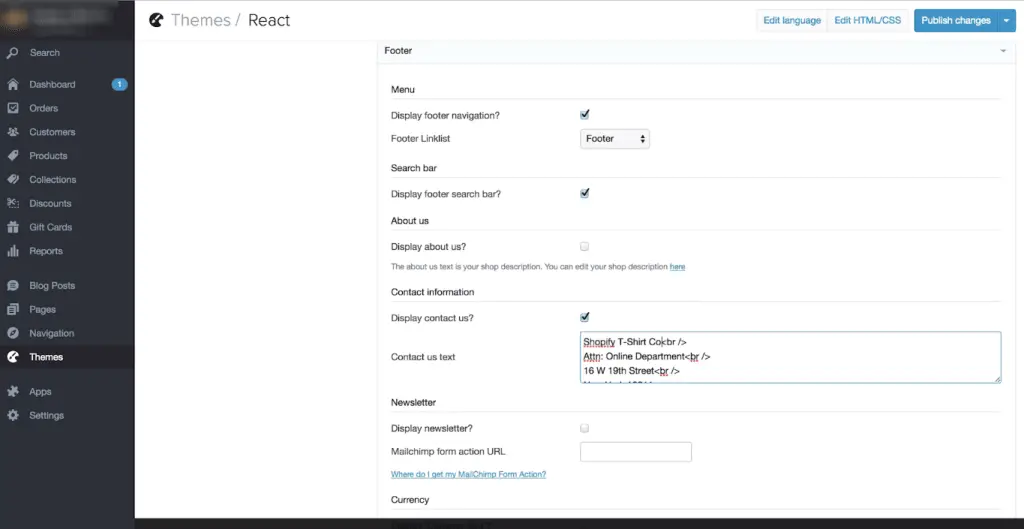
Si tenemos una dirección física podemos agregarla o cualquier otra información que consideremos relevante.
Le recomendamos encarecidamente que muestre su información de contacto en algún lugar de su sitio web., solo para que los clientes puedan comunicarse con usted fácilmente si tienen una pregunta.
Pero si no quiere esta información, también puede desactivarlo fácilmente desmarcando “Mostrar contáctenos” si no desea mostrar su información de contacto en la página principal.
Shopify ha hecho que esto sea muy fácil de vincular a sus canales sociales.. De nuevo, Estamos en la sección de pie de página del editor de nuestro tema y todo lo que tenemos que hacer es pegar el enlace correspondiente en la sección correspondiente..
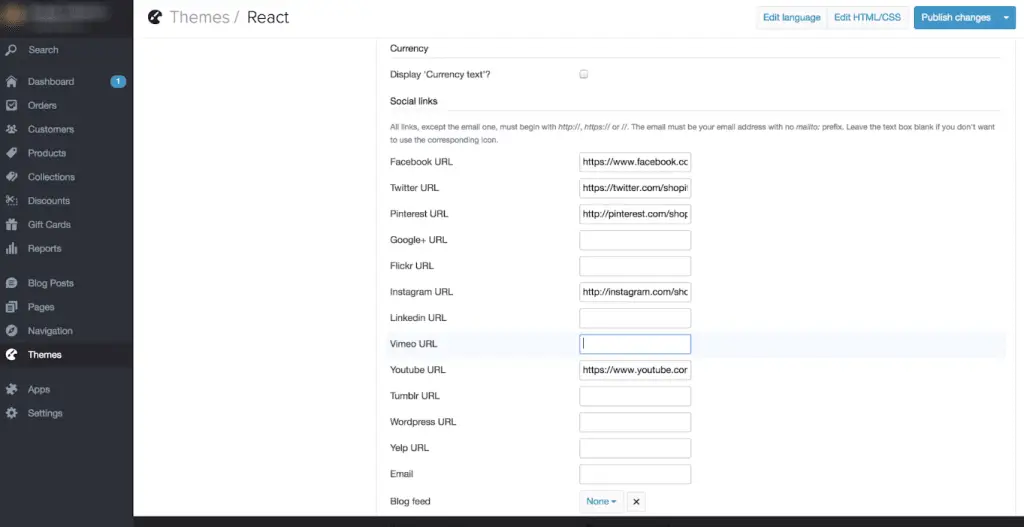
Si no usamos un determinado canal social, simplemente dejaremos el campo en blanco y el icono se eliminará de nuestra página. Digamos que no tenemos una cuenta de vimeo, simplemente borraremos el vínculo allí y no aparecerá.
Y en este momento, estos enlaces están predeterminados para vincular a los canales de Shopify.. Así que cambie sus enlaces sociales para que se vinculen a su cuenta. Y publica los cambios y echa un vistazo.
Agregar una publicación de blog
Hemos agregado productos a nuestro catálogo., hemos agregado una sección "acerca de nosotros", lo que podemos hacer ahora es agregar nuestra primera publicación de blog.
Para hacer esto, nos dirigiremos al panel de la izquierda y seleccionaremos "Publicaciones de blog". Para agregar nuevas publicaciones de blog, simplemente podemos seleccionar el botón Agregar una publicación de blog en la esquina superior derecha..
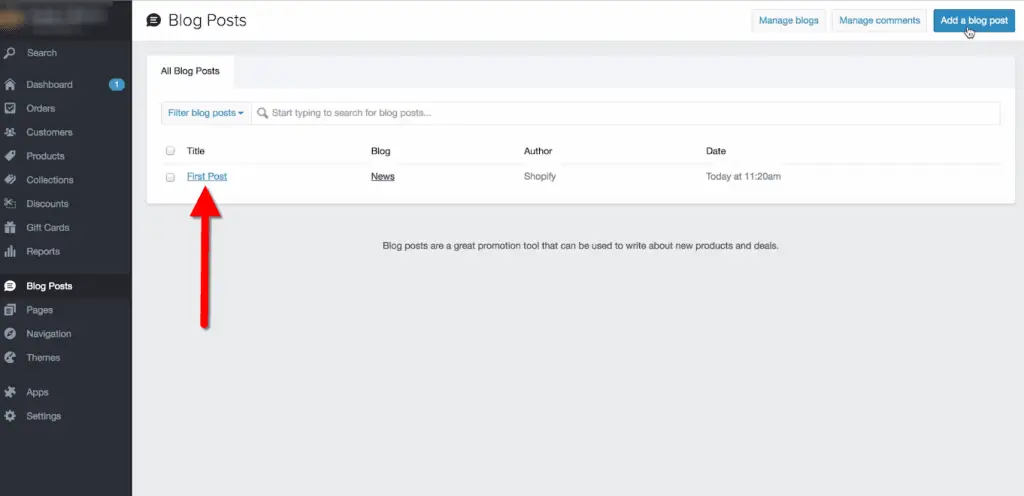
Pero al igual que la sección sobre nosotros, hay una configuración de plantilla para nuestro primer blog. Okey, al igual que las otras páginas, nuestro título es lo primero que podemos agregar.
De nuevo, podemos formatear nuestro texto muy fácilmente, agregar fotos, videos, podemos agregar enlaces.
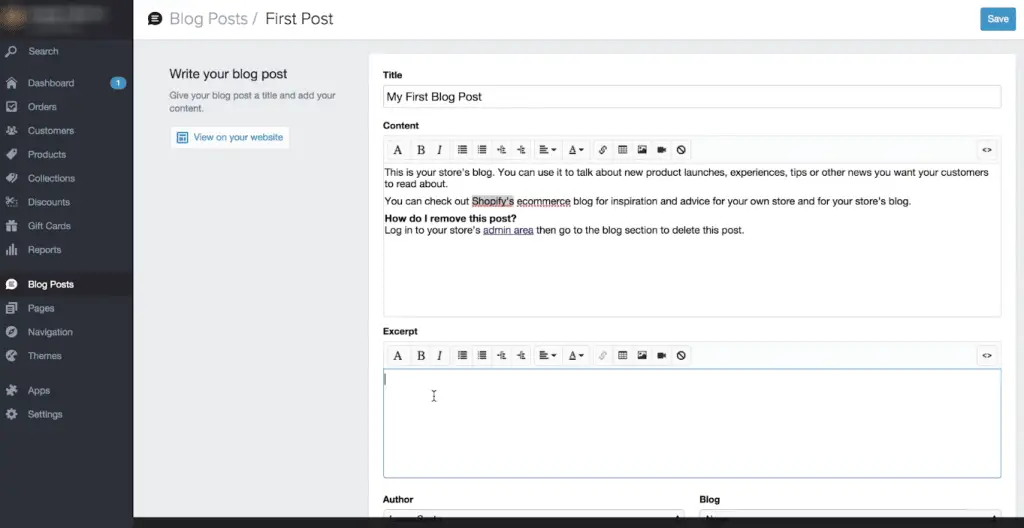
Entonces hay un extracto sección, que es realmente genial, especialmente si tiene más de una publicación de blog en nuestra página.
Esta sección es la vista previa o el avance de nuestra publicación de blog que se mostrará en la página principal de nuestro blog.. Agrega un poco de texto.
Debajo de esta área podemos determinar el autor de la publicación del blog.
Podemos elegir en qué blog está e incluso crear un nuevo blog para él..
próximo, podemos agregar algunos relevantes etiquetas son similares a las etiquetas de productos en el sentido de que ayudan con la organización de nuestro blog.
Debajo de las etiquetas, ellos tienen el Los motores de búsqueda sección, como cuando agregamos un producto, hay una sección para Optimización de motores de búsqueda.
La información ayuda a determinar cómo se mostrará nuestra publicación de blog en motores de búsqueda como Google.. Y esta sección se ha creado automáticamente a partir de la información anterior pero, por supuesto, podemos personalizarla si queremos..
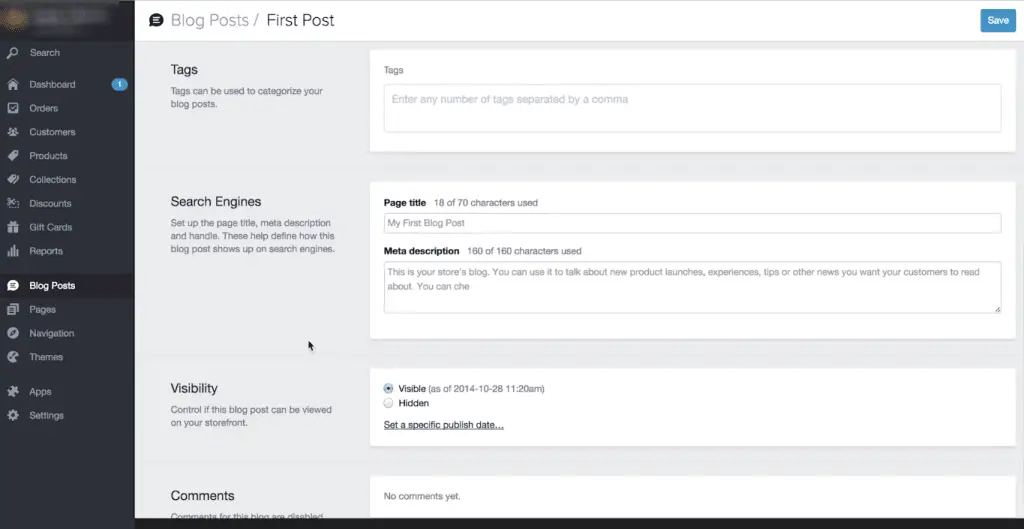
próximo, ahí está el visibilidad sección, que nos permite elegir si nuestra publicación de blog está activa en nuestro sitio.
De forma predeterminada, estará "oculto" y podemos cambiar a visible si estamos listos para publicarlo.. Esto es realmente útil si estamos trabajando en una publicación y queremos volver a visitarla más tarde..
También tienen la opción de programar una publicación para que se publique en una fecha específica.. Bien, salvemos y echemos un vistazo.
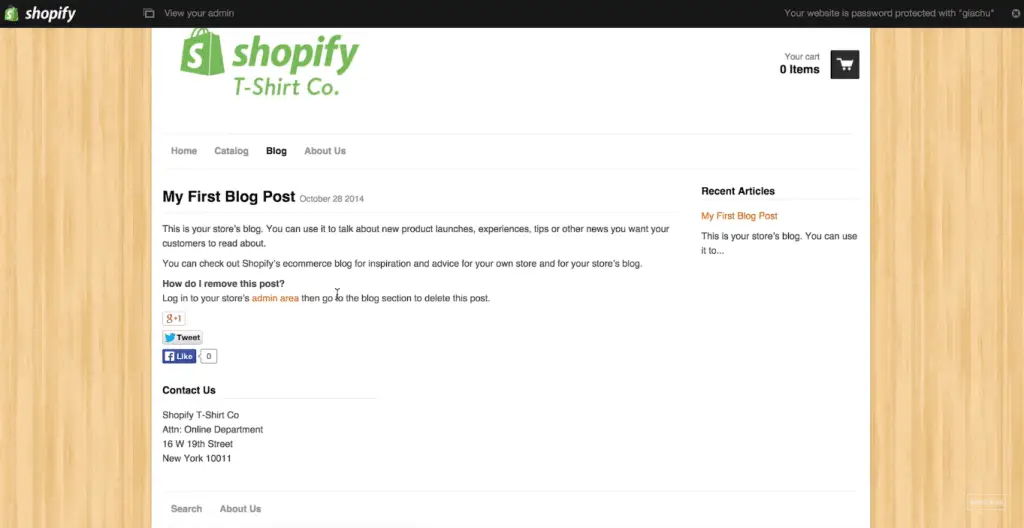
Así que aquí está nuestra primera publicación de blog, puede ver que solo la sección de extractos es inmediatamente visible en el blog y una vez que seleccionamos la publicación, podemos leer toda nuestra publicación del blog.
Fresco, entonces nuestra tienda se ve bastante sólida, hemos agregado productos, hemos agregado un tema, y lo hemos personalizado para darle personalidad y carácter..
Configurar pagos
Sigamos moviéndonos y regresemos a nuestro administrador y vayamos a nuestra configuración en el panel de la izquierda y seleccione pagos.
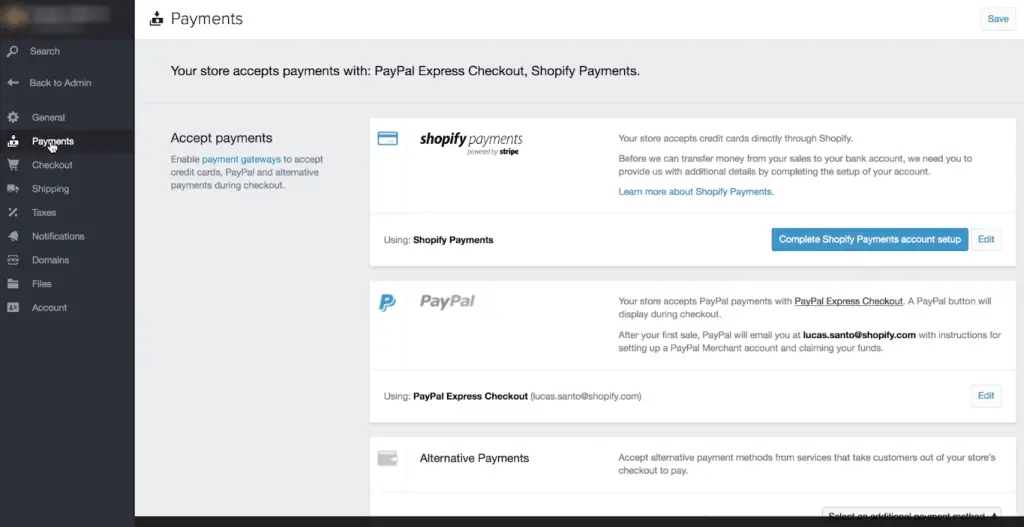
Entonces, Una de las partes más importantes del funcionamiento de una empresa es poder aceptar pagos de forma segura y Shopify hace que esto sea tan fácil como cualquier otra cosa..
Para los comerciantes de EE. UU. Y Canadá, las tiendas se han configurado automáticamente con Shopify Payments, lo que les permite comenzar a aceptar pagos de todas las principales tarjetas de crédito al instante.
Todo lo que tenemos que hacer es hacer clic para "Completa la configuración de la cuenta de pagos de Shopify" y complete la información relevante.
Y para comerciantes fuera de EE. UU., y canadá, no te preocupes, Shopify se ha integrado con más 70 diferentes socios de pago por lo que hay muchas opciones sin complicaciones disponibles.
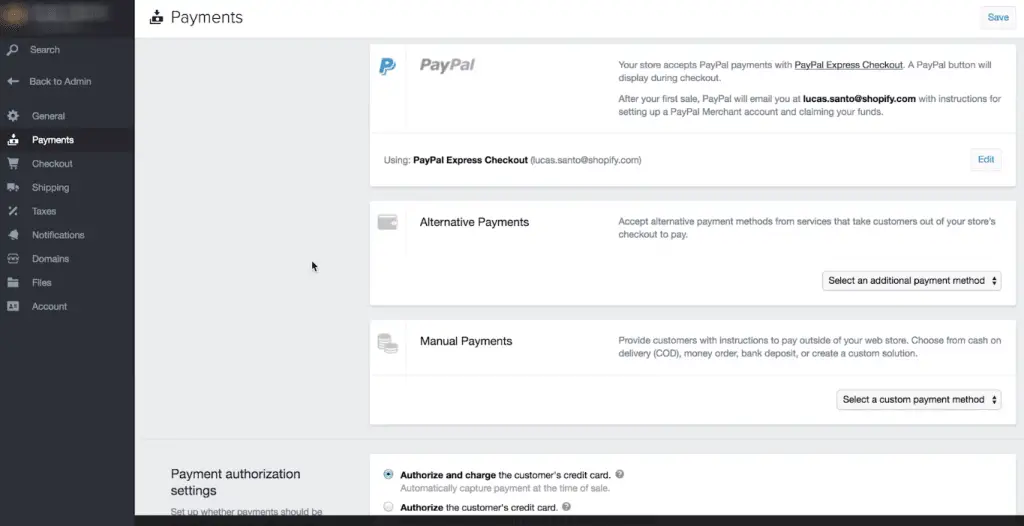
Adicionalmente, tan pronto como abramos nuestra tienda Shopify, estaremos configurados con un Pago exprés cuenta que se vinculará con la dirección de correo electrónico que usamos para registrarnos en nuestra Tienda Shopify.
Tan pronto como recibamos nuestro primer pedido a través de PayPal Express Checkout, Paypal nos enviará un correo electrónico que contiene el enlace y las instrucciones para completar la configuración de nuestra cuenta Paypal y reclamar nuestros fondos..
Configurar tarifas de envío
Okey, A continuación, configuremos rápidamente nuestras opciones de envío..
Para hacer esto, seleccionaremos el Envío pestaña en nuestro panel izquierdo. Dentro de la página de envío podemos decidir a qué países queremos enviar.
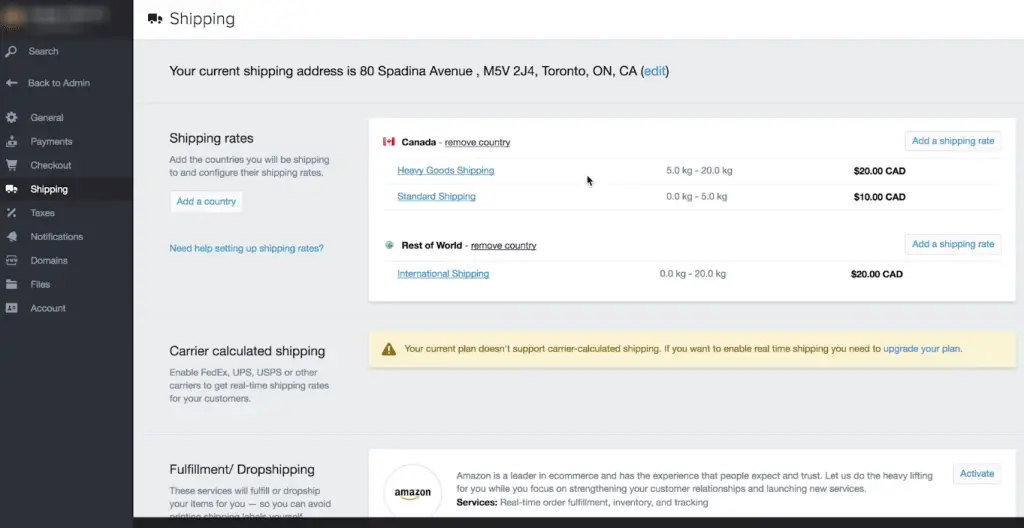
Parece que ya hemos configurado algunas tarifas de envío básicas.
Tienen una opción de envío estándar para Canadá, que se basa en el peso. Entonces, cualquier cosa entre está configurado para cargar $20 para cualquier cosa entre.
Podemos abrir cada una de estas opciones aquí y cambiar fácilmente el precio por peso o incluso si queremos basar nuestro envío en el precio de compra en lugar del peso..
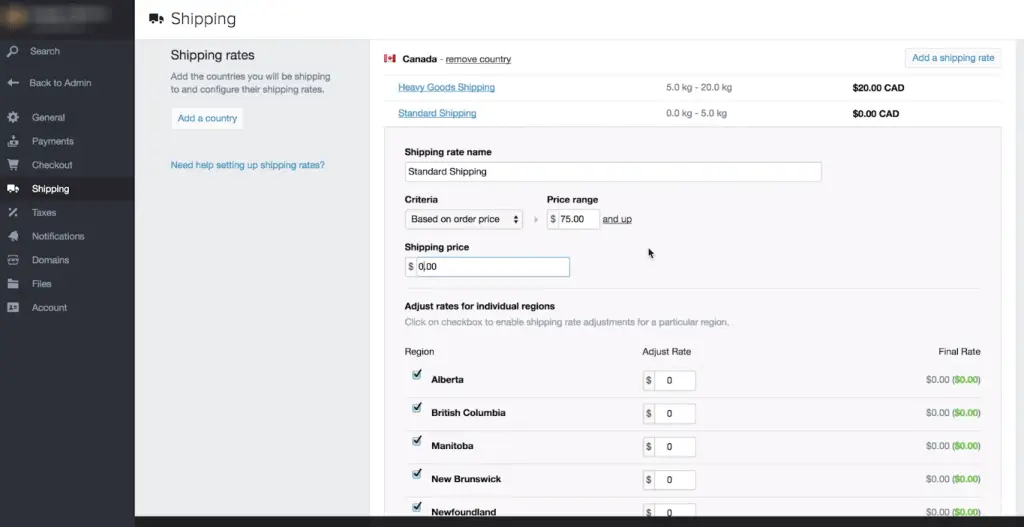
Supongamos que queremos que las entregas en Canadá sean gratuitas con pedidos superiores a $75. Cambiaremos nuestro rango de precios a $75 y más y hacer nuestro precio de envío $0.
También podemos seleccionar a qué regiones queremos enviar. Si desmarcamos la casilla de una región, ya no ofreceremos envíos a esa área..
Adicionalmente, Podemos decidir si queremos cobrar más dinero por determinadas áreas..
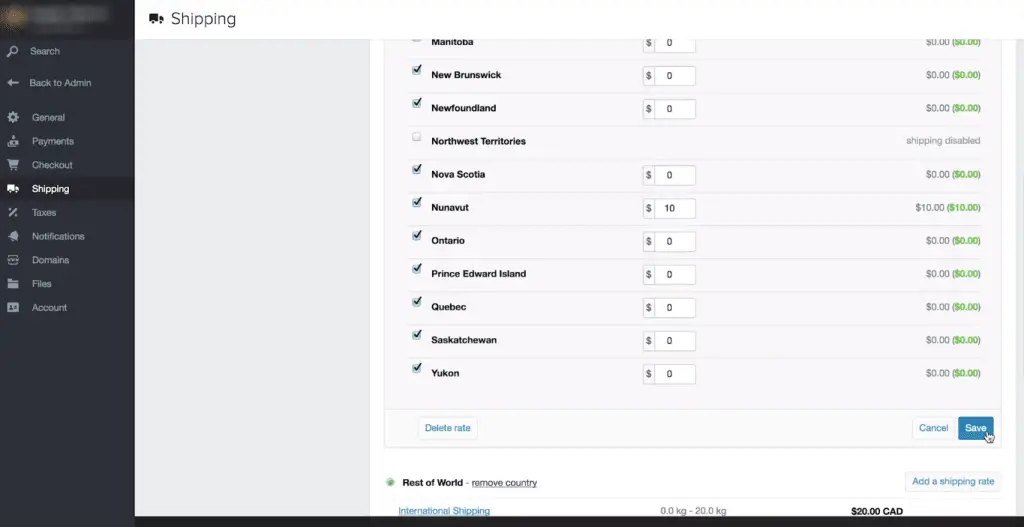
Nunavut, por ejemplo, es bastante remoto, por lo que agregaremos un $10 a nuestra tarifa de envío. Y luego haremos clic en guardar.
También tienen configurada una tarifa básica de envío internacional. También podemos modificar fácilmente estas tarifas o quizás digamos que queremos enviar solo a los Estados Unidos y Canadá..
Podemos eliminar muy fácilmente el envío al resto del mundo haciendo clic en “Eliminar”.
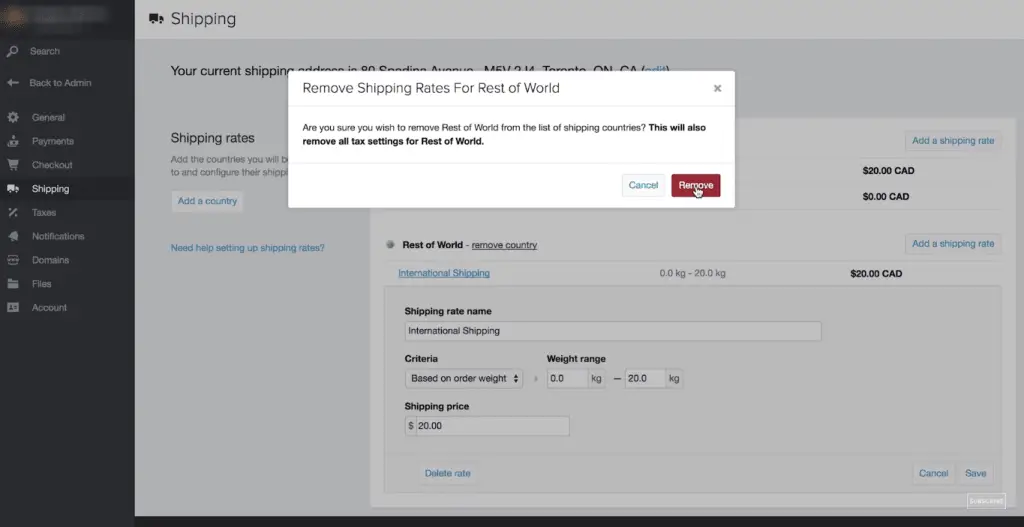
Shopify solo quiere confirmar que esto es lo que queríamos hacer. Y haremos clic en agregar búsqueda de país para los estados unidos..
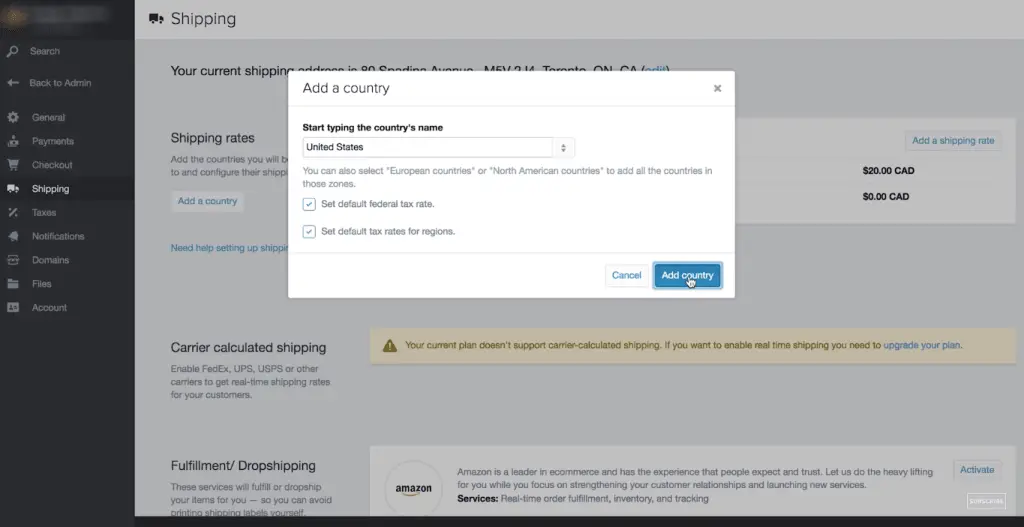
Seleccione para agregar las tasas impositivas federales predeterminadas y las tasas impositivas predeterminadas para las regiones. Y luego seleccione "Agregar país".
Desde allí, podemos editar y configurar nuestras tarifas de envío muy fácilmente como lo hicimos con nuestras tarifas canadienses..
Obtener un nombre de dominio personalizado
Entonces, hemos agregado productos, hemos seleccionado y personalizado un tema, agregó una página sobre nosotros y configuró el envío y los pagos. Lo que podemos hacer ahora es registrar un nombre de dominio personalizado o una dirección web..
Vayamos al "Dominios" sección. Tienen la opción de registrar un dominio existente si ya tenemos uno o la opción de registrar uno nuevo si no lo tenemos.
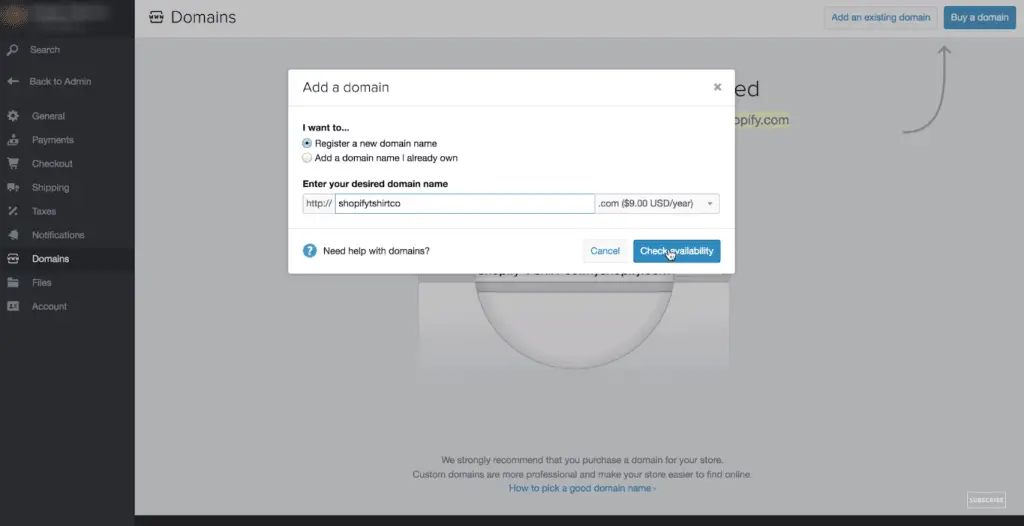
Entonces podemos elegir entre varios dominios, es decir, .com, .info, .org y esto realmente elimina la molestia de encontrar un nombre de dominio.
Puede buscar para ver si su nombre de dominio está disponible directamente dentro de Shopify y los dominios incluso se ofrecen a un precio con descuento.. En general, podemos esperar pagar alrededor de $ 15 al año por una dirección .com.
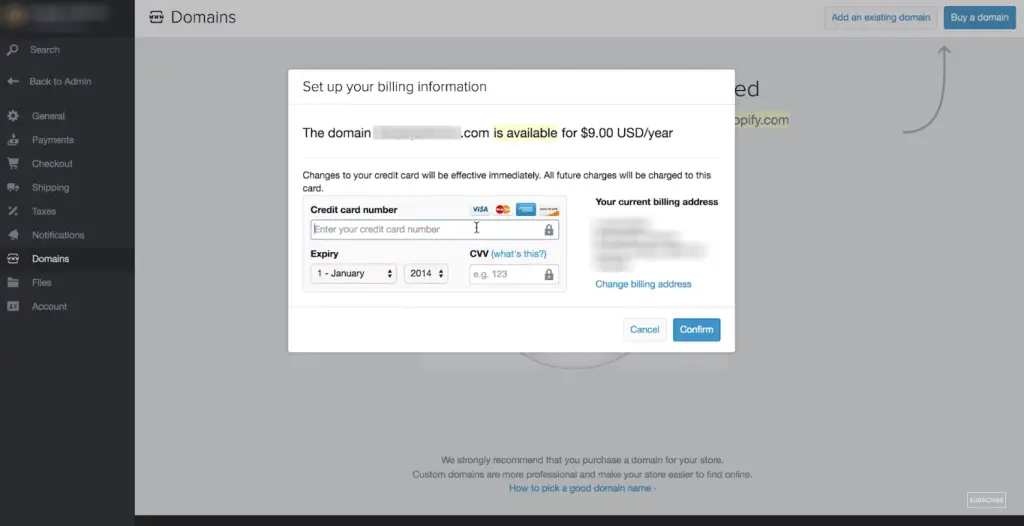
Si puede ver su dominio como mytshirts.com disponible, podemos comprarlo fácilmente..
Conclusión
Eso es! Ha iniciado con éxito una tienda en línea y ya está configurado con su sitio web de comercio electrónico de marca personalizado..
También te animo a que eches un vistazo a través de la tienda de aplicaciones de Shopify., que tiene cientos de aplicaciones que pueden ampliar la funcionalidad de su tienda de Shopify.
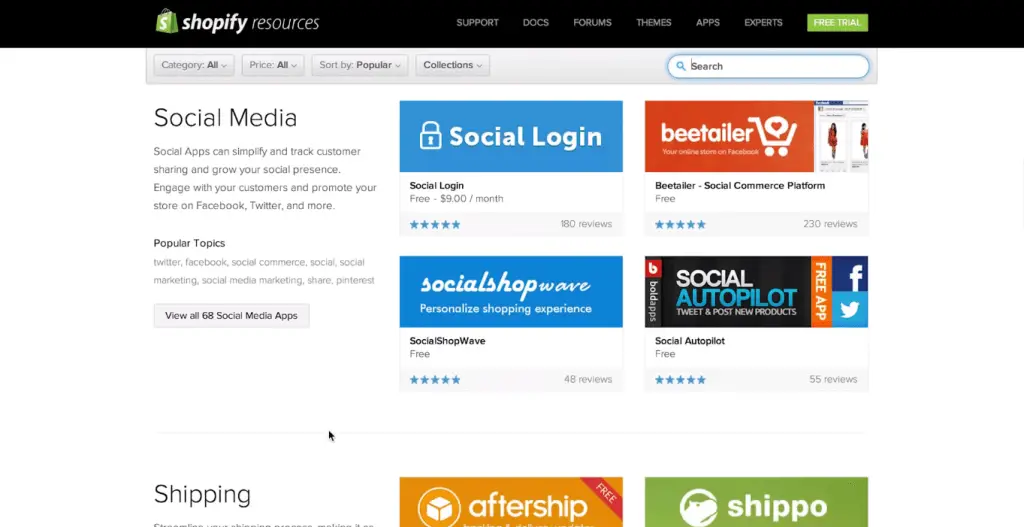
Existe una variedad de aplicaciones gratuitas y de pago que ofrecen funciones potentes., y servicios en varias categorías diferentes.
Intentar Shopify gratis para 14 dias, No se requiere tarjeta de crédito. Configura tu tienda, elige un plan más tarde.
Si esta guía le resultó útil, luego compártelo con tus amigos y familiares y ayúdalos a comenzar su propia tienda en línea.
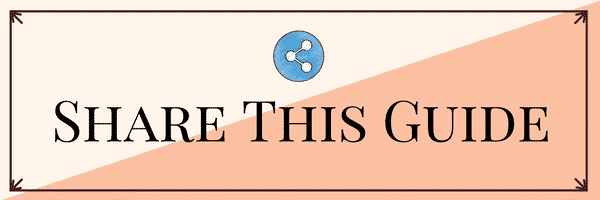
Si tiene alguna pregunta, no dude en dejar un comentario a continuación.. Gracias por leer, Espero que les guste y sigan visitando nuestro blog.
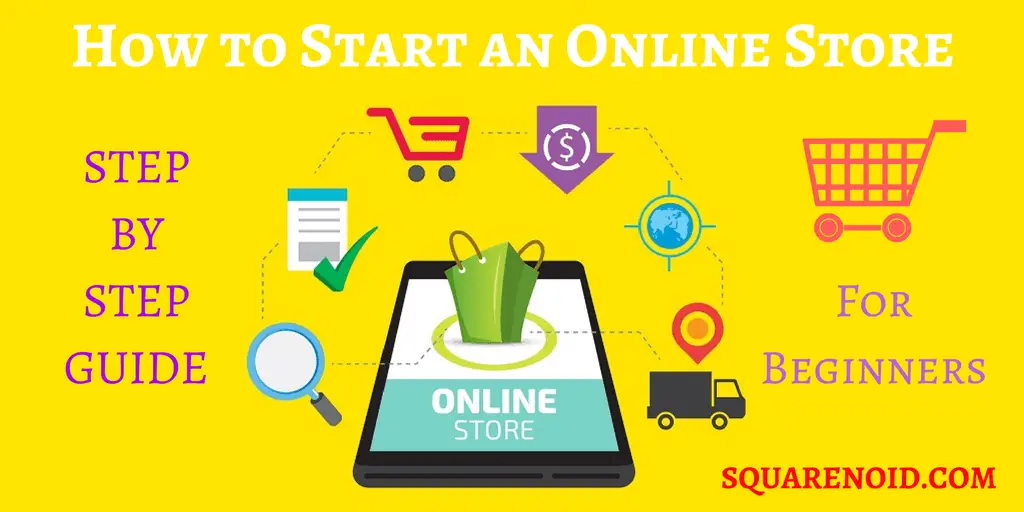
Shopify es realmente una gran plataforma, pero también hay otras, ¿Podrías especificar algunos de ellos?. Cuales son los cargos que aplican.
Existen algunas plataformas de comercio electrónico populares para iniciar una tienda en línea.:
1. Shopify
2. WordPress + WooCommerce
3. BigCommerce
4. Comercio electrónico Wix
5. Comercio electrónico Weebly
6. Comercio de Squarespace
Puede consultar los precios de estas plataformas en su sitio web oficial.. Sin embargo, se recomienda Shopify, ya que es una solución sin problemas en la que simplemente inicias sesión y comienzas a vender., comienza en $ 29 / mes.
Gracias por saber esto, Creo que esto será muy útil para aquellos que quieran iniciar un negocio..
Sí lo es, ahora iniciar negocios en línea es fácil con plataformas como Shopify lo que nos ayuda a iniciar fácilmente nuestra tienda en línea.