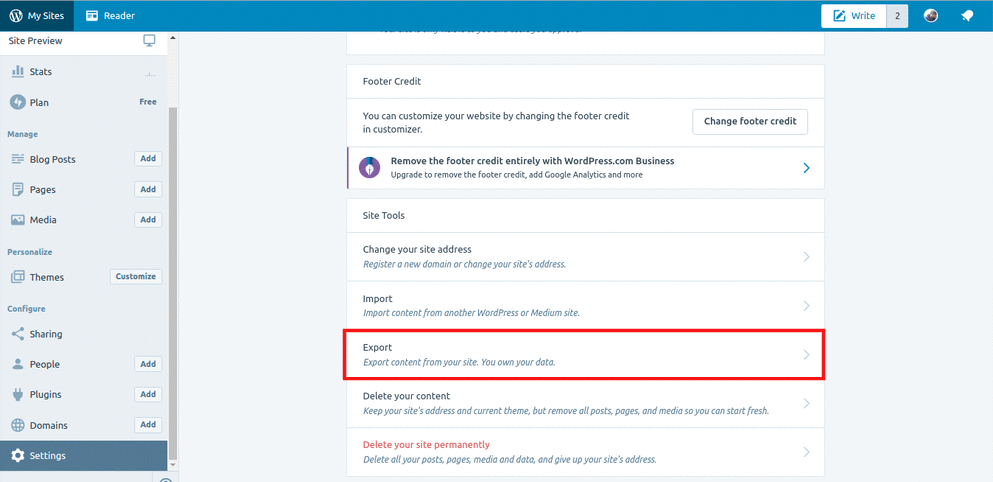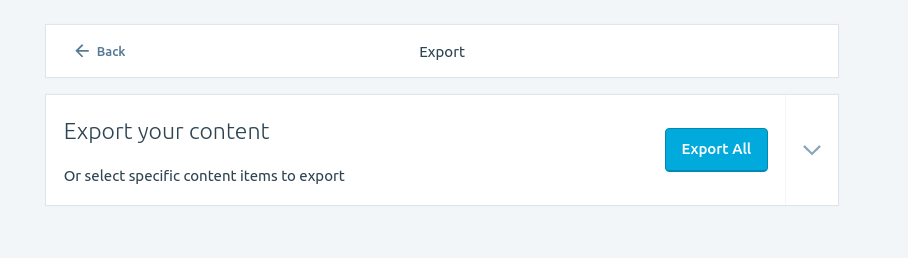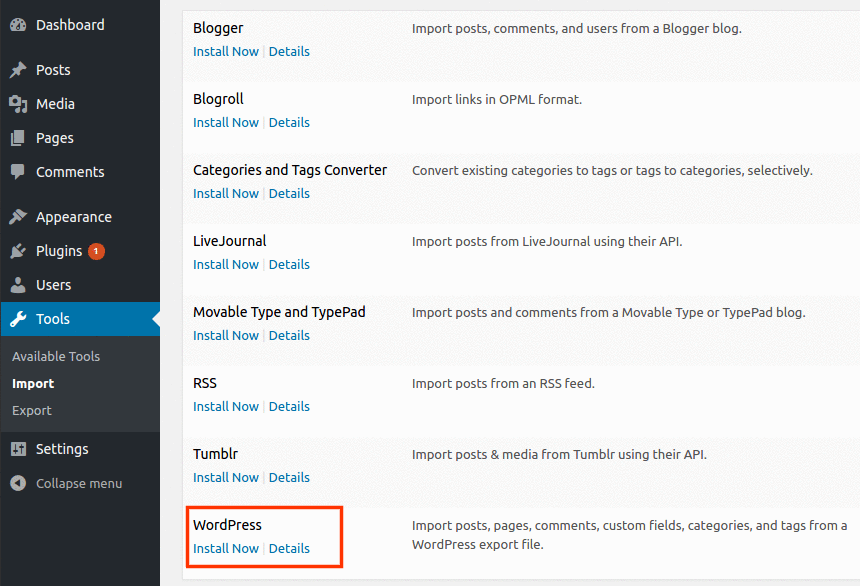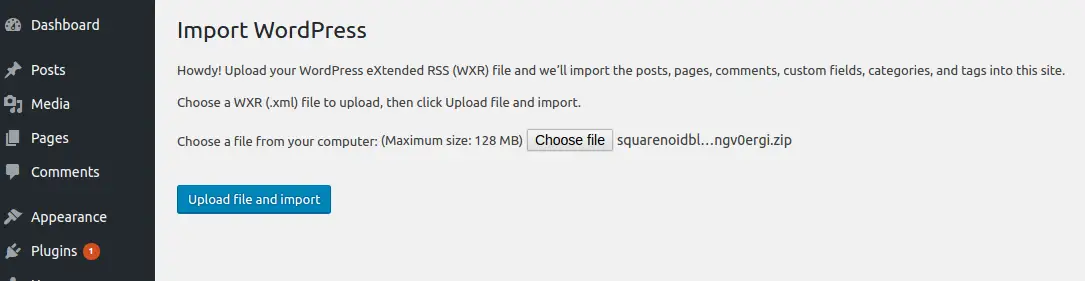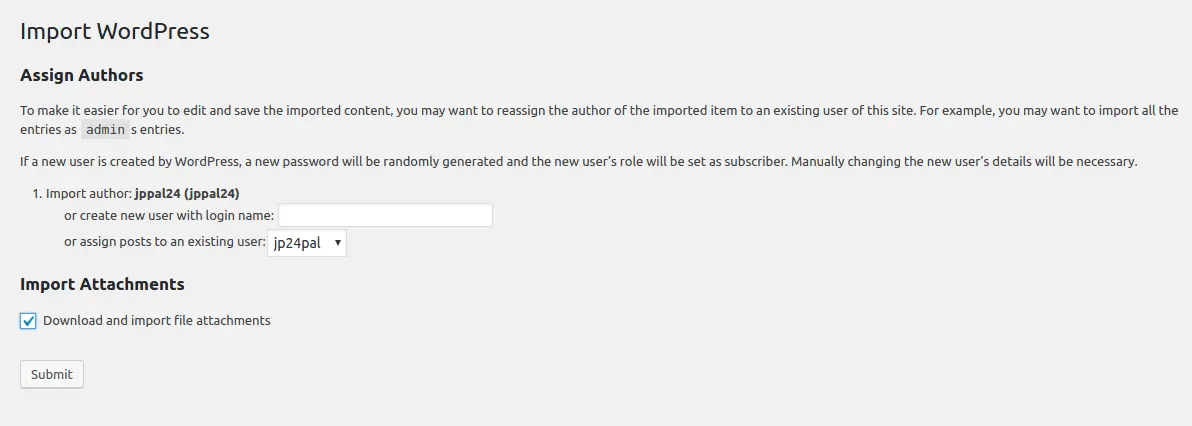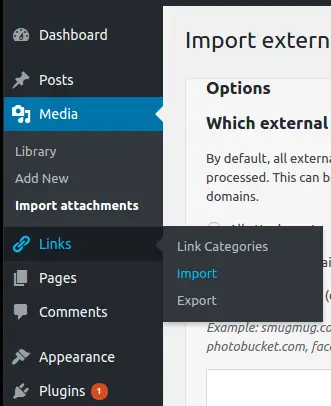Ya tienes un blog en WordPress.com, puede ser que esté utilizando el plan gratuito en WordPress. Entonces, te has ganado la idea básica de esta plataforma. Ya hemos discutido el diferencia entre WordPress.com y WordPress.org (WordPress autohospedado) en nuestra publicación anterior.
Ahora desea migrar su blog de WordPress de la plataforma alojada a la autohospedada o en general, está moviendo su blog de WordPress.com a WordPress.org.
Proporcionamos un gráfico de información para recordar la diferencia entre WordPress.com y WordPress.org de forma rápida y breve..
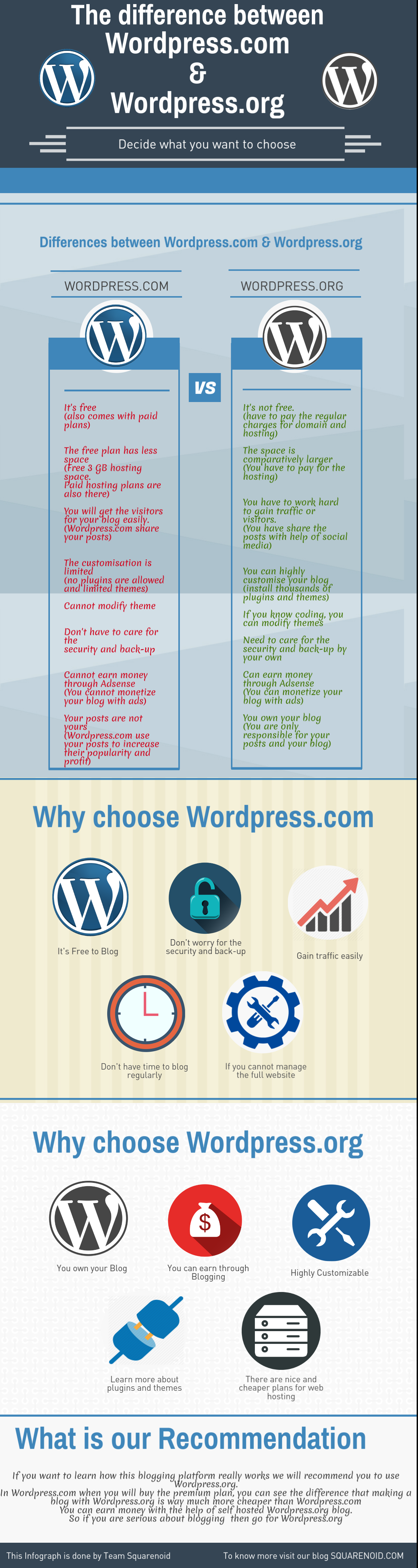 Como puede ver la diferencia entre las dos plataformas de arriba. Puede decidir fácilmente cuál debería elegir. Puede seguir con su plataforma actual de WordPresss.com, debido a sus requisitos. Pero un WordPress.org autohospedado es el #1 Mejor plataforma de blogs (#2 WordPress.com & #3 Blog de Blogspot o Blogger.com).
Como puede ver la diferencia entre las dos plataformas de arriba. Puede decidir fácilmente cuál debería elegir. Puede seguir con su plataforma actual de WordPresss.com, debido a sus requisitos. Pero un WordPress.org autohospedado es el #1 Mejor plataforma de blogs (#2 WordPress.com & #3 Blog de Blogspot o Blogger.com).
Contenido
¿Por qué deberías moverte??
Temas
Una de las principales razones por las que puede transferir de WordPress.com a WordPress.com es la disponibilidad de más temas en WordPress.org..
Tienes los temas para WordPress.com pero son algunos para los suscriptores gratuitos. Para los suscriptores premium, obtendrán temas más profesionales. Pero por eso, ellos tienen que pagar $99 por año para la suscripción premium.
Pero cuando tenga el blog en WordPress autohospedado, obtendrá cientos de temas gratuitos según su nicho.. Entonces puedes editar el código. No tiene que pagar ningún cargo adicional excepto por el dominio y hosting.
Hemos enumerado los Cima 20 temas para su WordPress.org según nosotros, usted puede comprobarlo.
Complementos
Hay algunos complementos que están preinstalados en su blog de WordPress.com.. Esos complementos están incorporados en WordPress.com.. Si desea instalar más complementos, debe suscribirse al plan premium. No puede instalar complementos de terceros.
Obtendrá miles de complementos gratuitos y no tendrá que pagar ningún cargo adicional. En su blog de WordPress alojado usted mismo obtendrá miles de complementos, pero eres responsable de toda la instalación de los complementos. Por lo que puede crear alguna vulnerabilidad en su sitio.. Entonces, elige los complementos sabiamente. Los complementos son solo líneas de códigos (puedes instalar) que puede convertir su simple sitio web de WordPress en un poderoso blog o tienda en línea con muchas funcionalidades.
Control sobre el blog
La razón principal por la que debe transferir su blog de WordPress.com a WordPress.org es el control sobre su blog.. En el caso del blog de WordPress.com, no tienes el control total sobre tu blog. WordPress obtendrá el control. Puede usar tu publicación para su publicidad y ganancias.. De echo, no puedes monetizar tu blog en esta plataforma.
En el caso de la plataforma WordPress.org, eres el único responsable del desarrollo, control, y beneficio del blog.
Usted puede monetiza tu blog o con Google Adsense. Lo único que tienes que cuidar es la seguridad y la copia de seguridad de tu sitio..
En caso de que quieras mover tu Blog, luego siga la publicación obtendrá la guía paso a paso para migrar su blog de WordPress.com a WordPress.org.
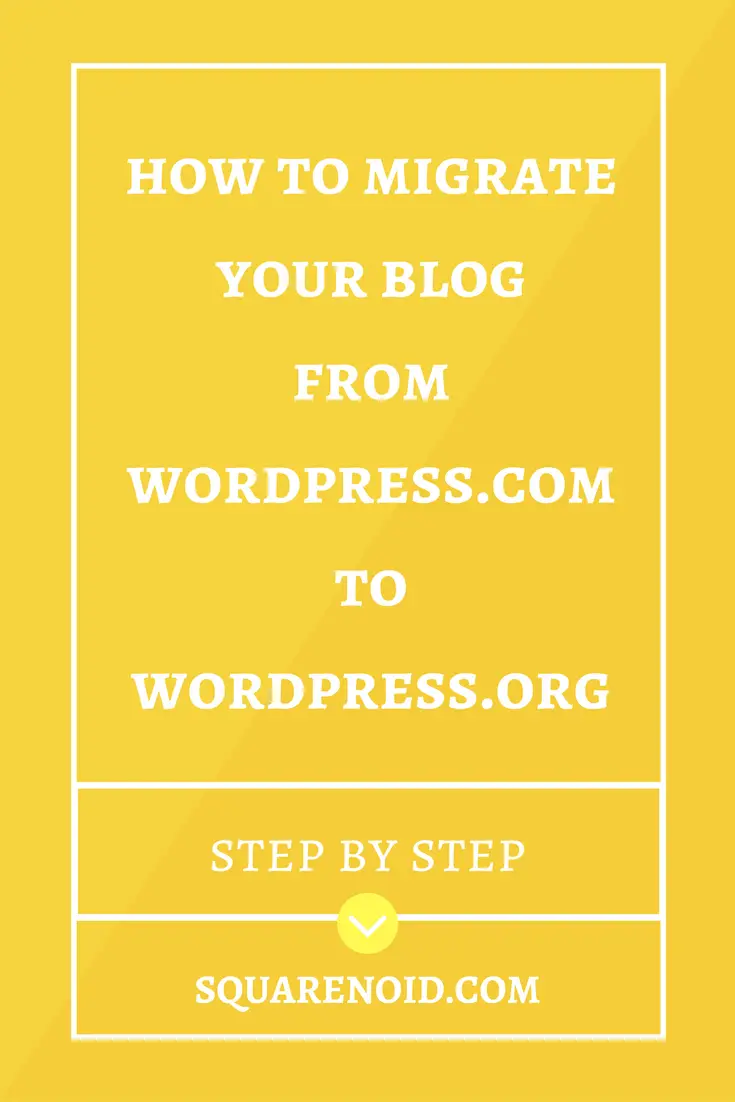
Que requieres en este proceso?
Antes de darte el tutorial, Me gustaría mencionar las cosas que debe tener para la migración de su blog.. La siguiente es la lista de cosas que debe tener para migrar su Blog.
- Blog de WordPress.com
- Cree un blog alojado por usted mismo usando WordPress.org
- Algunos complementos
Blog de WordPress.com
Si aún no tienes ningún blog, y quieres hacer un blog en WordPress.com, entonces puedes consultar nuestra publicación al respecto por haciendo click aqui. Es muy fácil crear un blog en WordPress.com y ejecutarlo. Puede ser que en algún caso tengas que actualizar tu blog, que requiere dinero extra, que la mayoría de ustedes no quiere pagar.
Te estoy dando una descripción general de cómo hacer un blog en WordPress.com a continuación..
- Ir WordPress.com
- Elige un tema
- Elija el nombre de dominio
- Seleccionar plan de hosting
- Registrarse en WordPress
- Personaliza tu blog
- Crea tu primera publicación
- Configurar Gravatar
- Ya terminaste!
Cree un blog alojado por usted mismo usando WordPress.org
Este es el paso más importante que debes dar.. Anteriormente, su blog estaba alojado en WordPress.com.. Ahora, cuando eliges WordPresss.org, está alojando el blog en el espacio que ha comprado para el Alojamiento web.
Si quieres saber más sobre dominio y hosting, Lee esto – ¿Qué es el nombre de dominio y el alojamiento web??
Puedes consultar nuestra publicación en cómo crear un blog en WordPress.org, hay una guía paso a paso sobre eso. Aquí estoy dando una descripción general o puede decir el resumen del tutorial..
- Obtenga hosting y nombre de dominio
- Instale WordPress.org en su alojamiento.
- Configura tu blog
- Empiece a bloguear!
Puede consultar nuestra publicación sobre el mejor alojamiento para WordPress – Cómo elegir el mejor alojamiento de WordPress?
Algunos complementos
Necesita instalar este complemento en su nuevo sitio de WordPress.org. El nombre del complemento es –
Importador de WordPress – Es el complemento principal que carga los archivos XML descargados en su WordPress autohospedado.
Importar Blogroll con categorías – Cargar y actualizar el Blogroll en su WordPress autohospedado
JetPack – Mantenga los suscriptores en su blog que necesita este complemento
Importar imágenes externas – Sube las imágenes restantes en tu sitio de WordPress. (Puede que no se puedan cargar todas las imágenes.)
Pasos para la migración de su sitio
- Importando sus datos desde el sitio WordPress.com.
- Exportando los datos a su sitio de WordPress.org.
- Transferencia de suscriptores y otras cosas.
- Tu sitio está listo ahora.
Importando sus datos desde el sitio WordPress.com
- Vaya a su blog de WordPress.com y haga clic en Mis sitios, que aparecerá en la esquina superior izquierda de su página web y seleccione Ajustes. Se abrirá la página de configuración de su sitio web. Desplácese hacia abajo y busque el Herramientas del sitio sección. Allí encontrarás el Exportar Opción. Haz click en eso.

- Se abrirá una ventana. Ahora tienes que hacer clic en el botón Exportar todo. Entonces todos sus datos se descargarán en su PC, en un formato de archivo XML. Tenga paciencia, puede llevar algún tiempo.

- Ha completado la primera fase ahora.
Exportación de sus datos a su sitio WordPress.org autohospedado.
Como he mencionado anteriormente, necesita instalar estos datos XML para crear un blog o sitio de WordPress autohospedado. Después de crear el sitio, siga las instrucciones que se dan a continuación..
- Inicie sesión en su panel de WordPress.org.
- Ahora debe hacer clic en la opción Importar que se encuentra en la sección Herramientas
- Verá las plataformas desde donde puede migrar sus datos a su sitio de WordPress.org.
Vaya a la sección de WordPress y haga clic en Instalar ahora.

- Una vez finalizada la instalación, aparecerá la opción Ejecutar importador. Haz click en eso.
- Le pedirá que cargue el archivo XML, que ha descargado del sitio WordPress.com.
Elija el archivo desde donde lo ha guardado y luego haga clic en Cargar archivo e Importar icono.

- Aparecerá una ventana, que le pedirá que configure las preferencias del usuario. Puede asignar el usuario según su elección.
Marque la opción Descargar e importar todos los archivos adjuntos. Haga clic en Enviar

- Ha completado la 2da Fase también.
Transferencia de suscriptores y otras cosas
Para transferir los suscriptores desde, debe instalar un complemento llamado JetPack.
En su sitio de WordPress.com ya tiene instalado este complemento. Para manejar a los suscriptores, debe registrarse en el JetPack. Después de instalar el complemento JetPack en su sitio autohospedado, debe iniciar sesión con la dirección de correo electrónico que la usó para registrarse en su sitio de WordPress.com Jetpack.
Aquí hay una guía paso a paso para transferir suscriptores – guía para transferir suscriptores
Importando todas las imágenes
A veces puede encontrar que todas las imágenes no se pueden transferir, así que aquí puedes usar un complemento para resolver el problema. El complemento es Importar imágenes externas.
Instale este complemento y actívelo. Después de activar el complemento, verá que aparecerá una nueva opción en la opción de medios, Importar adjuntos. Haga clic en Importar archivos adjuntos..
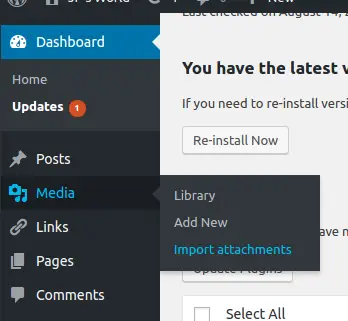
Seleccione la opción Todos los archivos adjuntos y haga clic en el botón Importar. (Nota: Si se cargan todas las imágenes, el botón Importar no se mostrará.) Ahora has importado todas las imágenes..
Si tienes demasiadas imágenes, luego, cargar imágenes puede llevar algún tiempo. Todavía, no es necesario que se carguen todas tus imágenes.
Importancia de Blogroll y actualizarlo en su nuevo sitio
En el sitio de WordPress, puedes agregar los enlaces externos, que están vinculados a otros sitios web. En ese sentido, estás reconociendo esos sitios web. Cuando agrega un enlace externo en la publicación de su blog, el sitio externo y su sitio se vinculan de alguna manera.Todos los sitios que están vinculados a su sitio también se enumeran aquí. Estos enlaces externos son mantenidos por Blogroll., tiene un formato de archivo de OPML
Estabas usando el Administrador de enlaces de WordPress para mantener los enlaces.. Esta es una forma en la que aún puede mantener los blogs en su nuevo sitio autohospedado. Para eso, tienes que importar el blogroll a tu sitio de WordPress.org. Sigue los pasos.
- Abra su navegador web y escriba: your-site-name.wordpress.com/wp-links-opml.php. Presione ENTER
- Se abrirá una página en su navegador.. (Nota: Si no está utilizando enlaces externos o Administrador de enlaces en su WordPress.com, no se abrirá nada.)
- Guarde la página en su PC: CRTL + S.
- Descarga el complemento Importar Blogroll con categorías y actívelo en su sitio wordpress.org
- Después de la instalación, aparecerá una nueva opción en el panel izquierdo de su Tablero. La opción es Enlaces.
- Vaya a la opción Enlaces y haga clic en Importar.

- Ahora cargue el archivo OPML aquí.
- Has actualizado tu Blogroll.
Crea una página de redireccionamiento en tu WordPress.com
Haga un anuncio previo o un anuncio en la publicación de su blog de que ha cambiado el sitio web y comparta la URL de su nuevo sitio web. Si tiene un dominio personalizado, no es necesario que siga este paso.. Puede actualizar los servidores de nombres si tiene un dominio personalizado.
Suponga que su visitante aún no conoce su nuevo sitio de WordPress.org.. Quiere que los visitantes los redireccionen a su nuevo sitio web autohospedado. Entonces puedes usar la función de WordPress Site Direct.
WordPress.com le ofrece una opción de Site Direct para que usted no atrape y mantenga su SEO. Para configurar la función Site Direct en su WordPress.com, debe pagar $13 por año.
Visite esta URL -https://wordpress.com/domains/add/site-redirect/tu-sitio-de-wordpress.wordpress.com
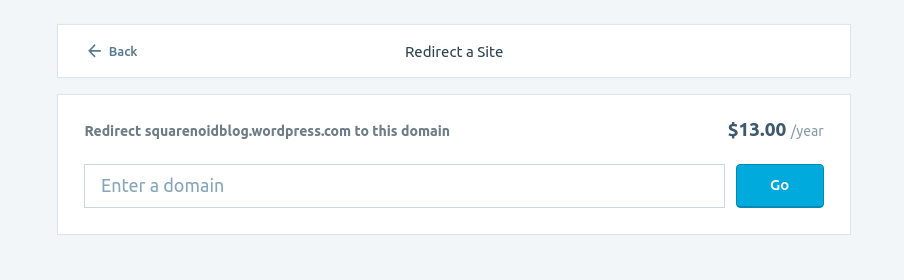
Agregue el nuevo dominio de sitio de WordPress autohospedado en el cuadro. Esto también te ayudará a mantener los backlinks..
Conclusión
A estas alturas todas tus publicaciones, Las imágenes y los enlaces se han actualizado en su nuevo sitio de WordPress.. Si es nuevo en esta plataforma de WordPress.org, entonces puede tener algunas dificultades para administrar el sitio. La sección principal es para administrar los datos y la parte de back-end.. Pero no te preocupes, los complementos están ahí para ayudarte..
Si desea saber qué herramientas y recursos estamos utilizando, puede vincularlo en este enlace – Las mejores herramientas para blogs & Recursos.
Con esto termina el tutorial, Espero que ahora no tenga dificultades para transferir su blog de WordPress.com a WordPress.org.. Si tiene alguna duda sobre este artículo, háganoslo saber en la sección de comentarios a continuación. Y si esta guía realmente lo ayudó, no olvide compartir este artículo en las redes sociales y suscribirse a nuestro boletín para recibir actualizaciones periódicas de Squarenoid directamente en su bandeja de entrada de correo electrónico.. Keep visiting 🙂