Em nossos posts anteriores, Nós discutimos, Como voce pode instale o WordPress em um site de hospedagem na web Como Bluehost. Você já imaginou isso este CMS (Estou falando sobre WordPress) pode ser usado desligada tb? sim, você pode usar isso desligada e sem comprar a hospedagem na web de qualquer site.
Você pode instalar o WordPress em seu computador com a ajuda de localhost servidor. Se você não sabe o que é um servidor localhost, não se preocupe, você conhecerá o servidor localhost nesta postagem.
Clique aqui se você deseja iniciar um blog auto-hospedado no WordPress.org.
Instalando WordPress Nas suas Console é muito útil. Você pode teste e experiência a plataforma (WordPress) livremente. Você estaria pensando que se pudéssemos instalar a temas e plugins ou não? A resposta é que você pode usar isso independentemente de ter instalado o WordPress no host local ou no host da web, WordPress funcionará da mesma forma. A única diferença é que você será aquele que poderá ver o blog.
Neste post, Vou compartilhar como você pode instalar o WordPress localmente usando o servidor XAMPP (outros servidores localhost também estão presentes, mas vou recomendar que você instale o XAMPP).
Conteúdo
O que é localhost?
Dentro rede de computadores, localhost é um nome de anfitrião que significa ‘esta computador‘. Cada site ou blog que você está procurando está hospedado no servidores. Agora, o que é um servidor? UMA servidor nada mais é do que um computador onde os dados são armazenados. Quando os computadores estão conectados por meio de uma rede(ou web), então esses computadores são chamados servidores web.
Quando você é comprando uma hospedagem (ou podemos dizer algum espaço na web) para o seu blog, então seu dados está armazenado em servidores web. Mas quando você armazena o banco de dados e os arquivos do seu blog em seu próprio computador, isso é referido como localhost.
Para criar seu computador como um servidor precisamos de um aplicativo (Programas). Aqui, XAMPP vai fazer o trabalho. É uma compilação de Plataforma Cruzada, Servidor Apache HTTP, Meu banco de dados SQL, PHP, e Perl. Ele gerencia os bancos de dados, Códigos PHP, etc.
Agora você deve seguir as etapas para instalar o WordPress em seu host local Linux.
Instalando o servidor XAMPP em seu Linux
Baixando XAMPP
A primeira coisa que você precisa fazer é baixar o aplicativo XAMPP. Para fazer isso você precisa visitar o site Meus amigos apache (https://www.apachefriends.org/download.html) e procure a versão para o seu Linux no Seção de download.
Instalando XAMPP
A instalação do Xampp é um pouco complicada, mas não se preocupe, você pode fazer em alguns minutos.
- Em primeiro lugar, buscar o arquivo baixado(configuração xampp) para a área de trabalho. É feito para tornar a instalação mais fácil.
- Tente instalar Por meio de clicando duas vezes isto.
Se a configuração for executada, é uma boa notícia para você. Você pode pular para a etapa 4.
Mas se a configuração não ocorrer não e mostre o erro, então siga a próxima etapa.

- Abrir terminal e Entrar o seguinte comando

su root
(é usado para torná-lo um superusuário)
cd Desktop
(este comando é usado para dizer ao console para tornar o diretório atual como Desktop )
chmod 755 xampp-linux-x64-7.0.20-0-installer-run
(chmod é usado para alterar o modo de acesso ao arquivo. Aqui chmod 755 é usado para informar ao console que estamos acessando o arquivo como formato de leitura e gravação tornando-se um proprietário)
sudo ./xampp-linux-x64-7.0.20-0-installer-run
(este comando é usado para dizer ao console para fazer algo. Freqüentemente usado para abrir qualquer arquivo) - Esperar por 10 segundos e a caixa de diálogo aparecerá. O o assistente de configuração está aberto.

- Então as próximas etapas são bem simples, Somente clique em próximo opções.
- Seu XAMPP está instalado no diretório /opt / lampp. Clique em Terminar, e Lançar a Aplicativo
 Da próxima vez, quando você quiser lançar o aplicativo, basta inserir o seguinte código no terminal.
Da próxima vez, quando você quiser lançar o aplicativo, basta inserir o seguinte código no terminal. - Clique em Gerenciar servidor
 Lá você verá três opções. Você tem que começar MySQL Banco de dados e Apache Servidor web.
Lá você verá três opções. Você tem que começar MySQL Banco de dados e Apache Servidor web. - Abra qualquer navegador da web e digite localhost / phpmyadmin na URL e pressione Entrar.
- Você verá uma página. Este é o seu host local pagina inicial.

Saúde .. Você conseguiu instalou o XAMPP no seu Linux. Agora você tem que instalar o WordPress no localhost. Não se preocupe, não vai demorar muito.
Instalando WordPress no Localhost
No começo, você tem que visitar o WordPress.org (website oficial), para baixar o WordPress CMS.
- Faça o download do arquivo zip a partir do site. (É grátis para baixar)

- Vá para o local onde o arquivo zip(wordpress) é baixado, e extraí-lo para o htdocs pasta, que está localizado dentro do LAMPP pasta (Diretório:- .opt / lampp / htdocs )
Observação: O conteúdo da pasta WordPress é apenas legível. Você não pode editá-lo diretamente. Portanto, tenha paciência e siga os passos. - Abra o navegador da Web e digite URL localhost/wordpress e imprensa entrar. Você verá a seguinte página da Web.
Clique em Vamos

- Na próxima etapa, você tem que preencher o seguinte formulário, alterando os valores de
Base de dados – wordpress
Nome de usuário – raiz
Senha – (mantê-lo em branco)
Clique no Enviar

- Agora eles irão fornecer-lhe o código. Somente copiar o código.
 Criar um arquivo do bloco de notas no Área de trabalho. Nomeie-o como wp-config.php e colar o código nele.
Criar um arquivo do bloco de notas no Área de trabalho. Nomeie-o como wp-config.php e colar o código nele. - Temos que mover a arquivo do bloco de notas para o pasta wordpress que está presente em lampp/htdocs.
Desde o pasta wordpress é apenas legível é por isso que não podemos colá-lo diretamente.
Temos que fazer a pasta ler e escrever, para fazer isso digite o seguinte comando no terminal

cd /opt/lampp/htdocs
(este código muda o diretório para htdocs)
sudo chmod -R 77 /opt/lampp/htdocs/wordpress
(torna os componentes da pasta lidos e graváveis) - Agora cole o arquivo do bloco de notas (wp-config.php) no wordpress pasta.
- Mova novamente para o configurar o que você estava fazendo no navegador da web e clique em Execute a instalação.
- Nesta etapa, você tem que preencher o seguinte formulário de acordo com seu desejo, onde Nome de usuário e Senha são obrigatórios.

- Sua painel de controle vai abrir

Depois de trabalhar no WordPress salve as coisas e feche o navegador. Em seguida, abra o XAMPP aplicativo e clique em Pare tudo e feche a janela.
Mas se você quiser abrir o XAMPP novamente, então você deve seguir as seguintes instruções. Você deve inserir dois comandos em seu terminal.
Abrindo o aplicativo Xampp
- Abra o terminal
- Escreva o comando
sudo /opt/lampp/manager-linux-x64 .run(este código irá executar o aplicativo de forma forçada através do terminal)
- Abra seu navegador da web e digite localhost/wordpress
- O entrar a página irá abrir. Preencha o formulário utilizando as informações que possui no momento do configurar.
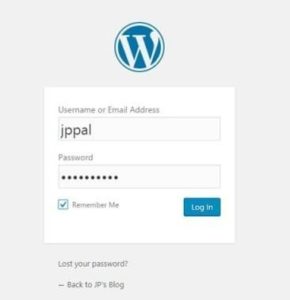
Viva.. Você instalou o WordPress em seu localhost. Sim, é um pouco difícil, mas você pode fazer isso facilmente, apenas não perca a paciência. Agora que você instalou o WordPress comece a inspecionar todas as opções e edite as coisas. Você pode baixar os plug-ins ou instalar diferentes temas.
Se ocorrer um erro na instalação de plug-ins ou temas
Você pode encontrar um erro de FTP. Não se preocupe, siga os passos:
- Vá para o diretório opt / lampp / htdocs / wordpress
- Abrir wp-config.php
- Adicione a sintaxe definir(‘FS_METHOD’, 'Direto');
Você pode adicionar esta sintaxe em qualquer lugar do arquivo. - Salve isso
- Agora você pode instalar plug-ins e temas.
Você notará que pode enviar os temas e plug-ins após o download. Você também notará que funciona mais rápido. Esteja você offline ou online, você pode escrever a postagem editar as configurações. Então, a única coisa é que ninguém pode ver o seu blog.
CONCLUSÃO
Eu mencionei que existem muitos servidores de host local se você quiser instalar qualquer outro. Mas as etapas básicas serão as mesmas. Depois de instalar o WordPress em seu localhost você pode aproveitar todos os recursos do WordPress.org.
Não podemos dizer que o WordPress funcionará totalmente offline, pois você tem que instalar os plug-ins ou temas, então você definitivamente deve ter uma conexão com a internet.
Se você possui um blog que está em um servidor da web, você não pode testar diretamente quaisquer plug-ins ou temas lá em seu blog dedicado. Caso queira testar os plugins, você pode executá-los em seu localhost WordPress. Também existe a vantagem de ninguém assistir ao seu blog no host local.
Para os novatos, é muito útil ganhar experiência e conhecimento sobre a plataforma.
Espero que este post tenha ajudado você e se você quiser postagens sobre blogs, continue visitando nosso blog. Você pode compartilhar este guia com seus amigos para que ele possa ajudá-los também.
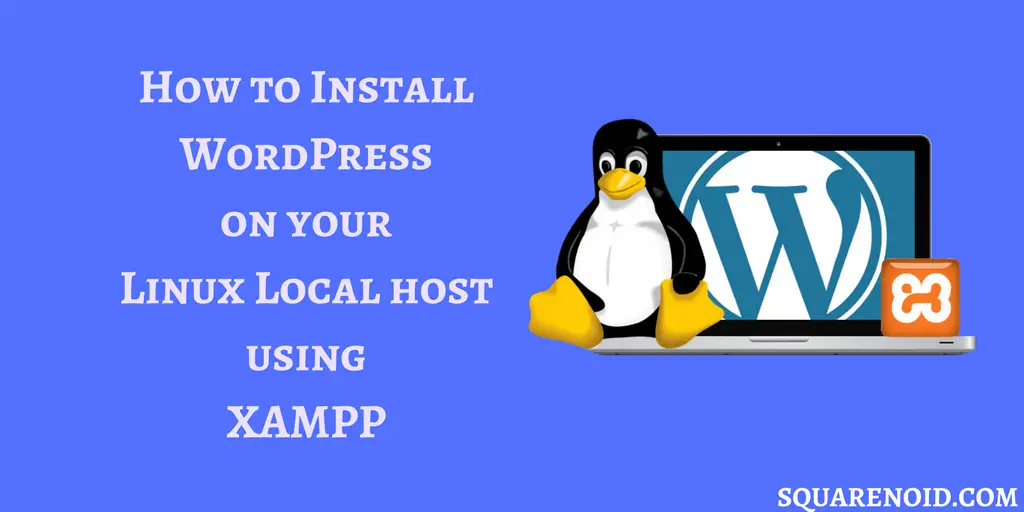
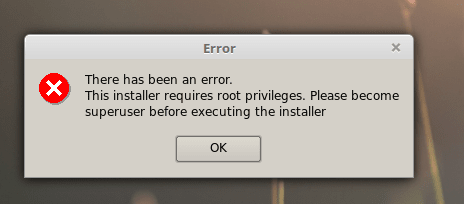

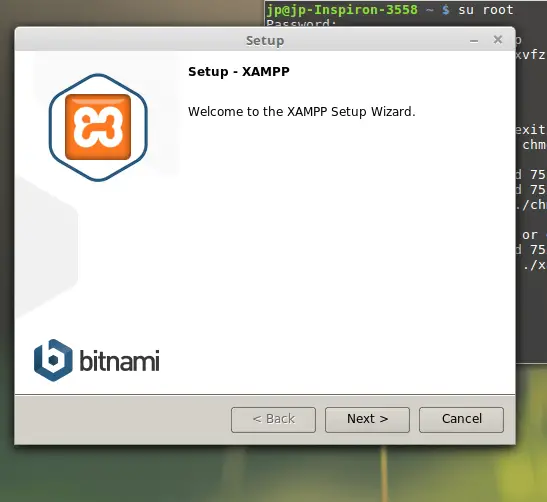
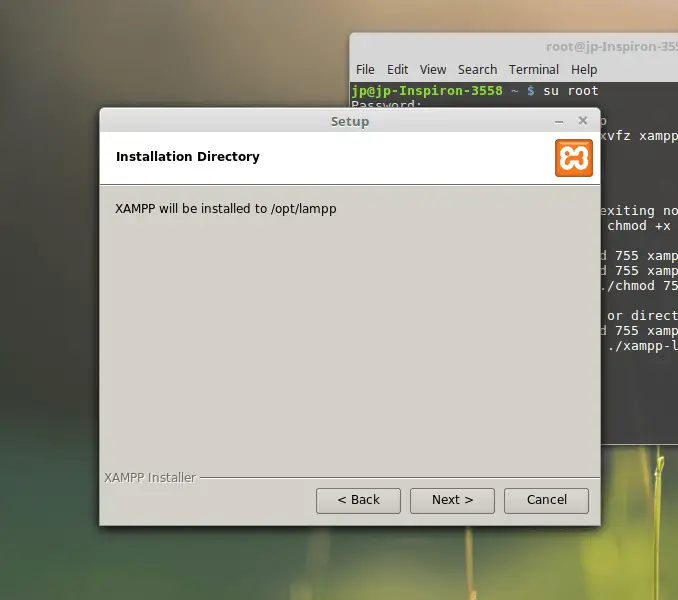 Da próxima vez, quando você quiser lançar o aplicativo, basta inserir o seguinte código no terminal.
Da próxima vez, quando você quiser lançar o aplicativo, basta inserir o seguinte código no terminal.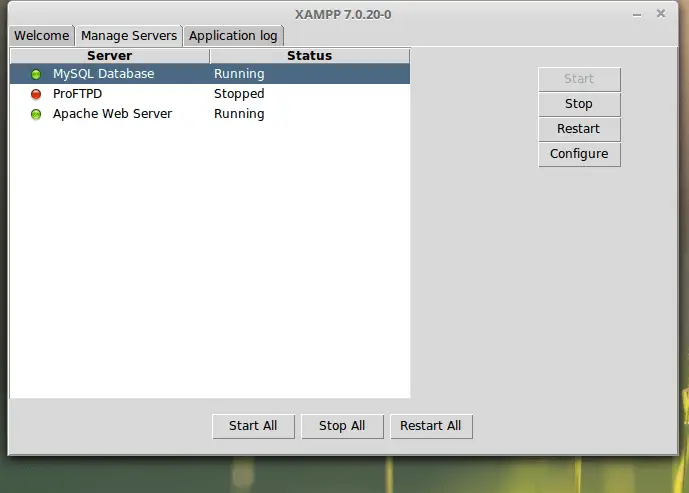 Lá você verá três opções. Você tem que começar MySQL Banco de dados e Apache Servidor web.
Lá você verá três opções. Você tem que começar MySQL Banco de dados e Apache Servidor web.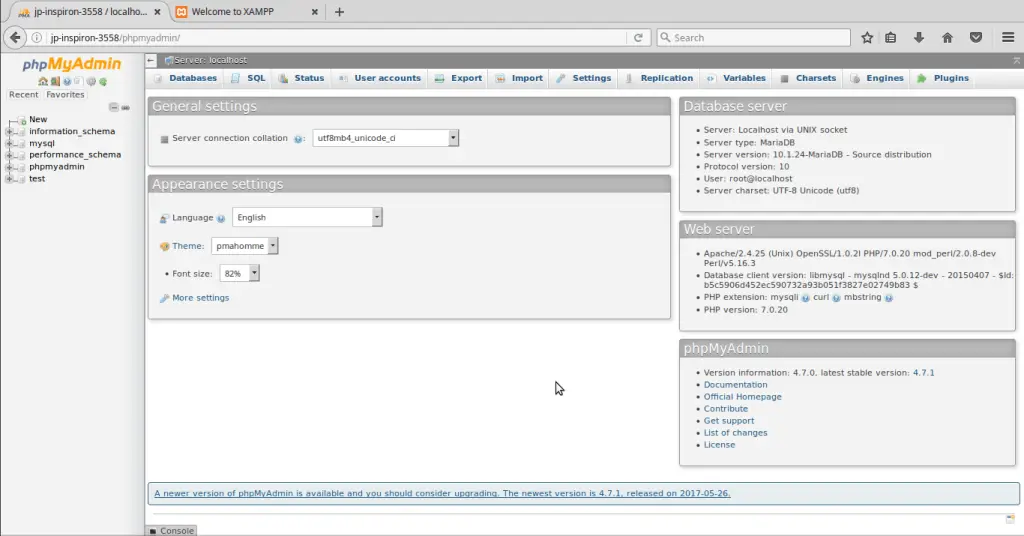
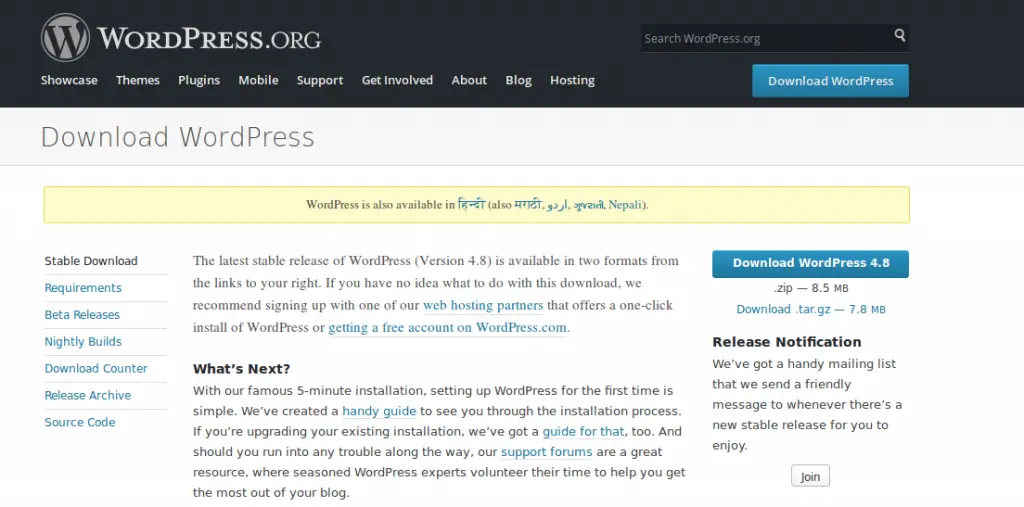
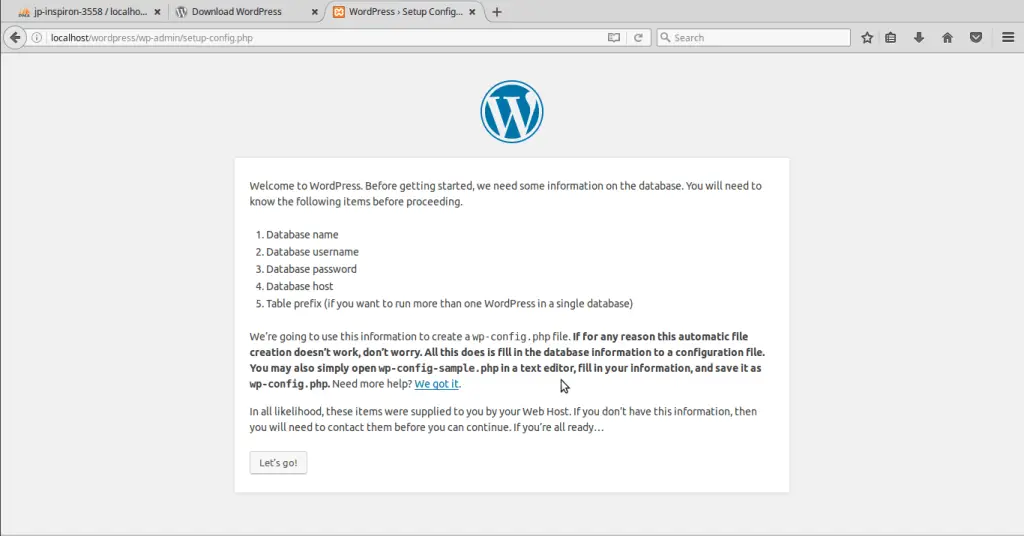
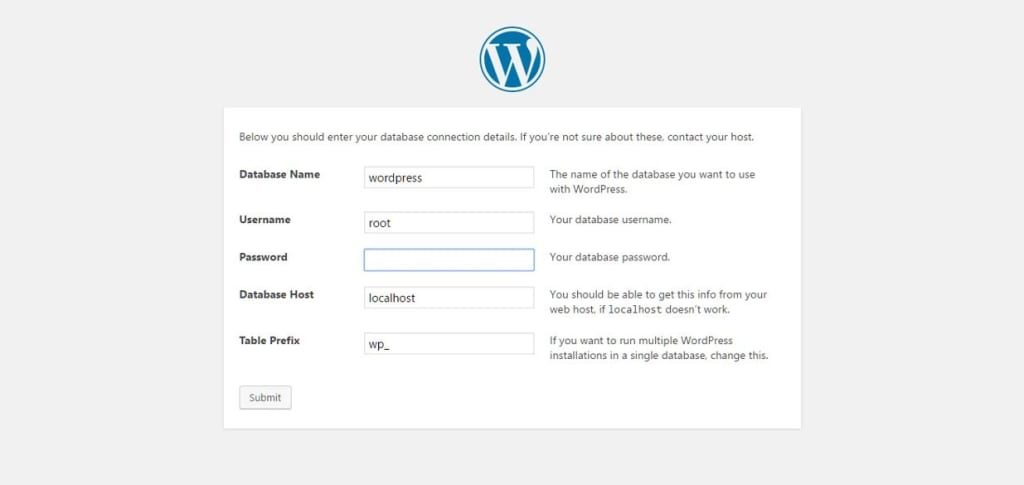
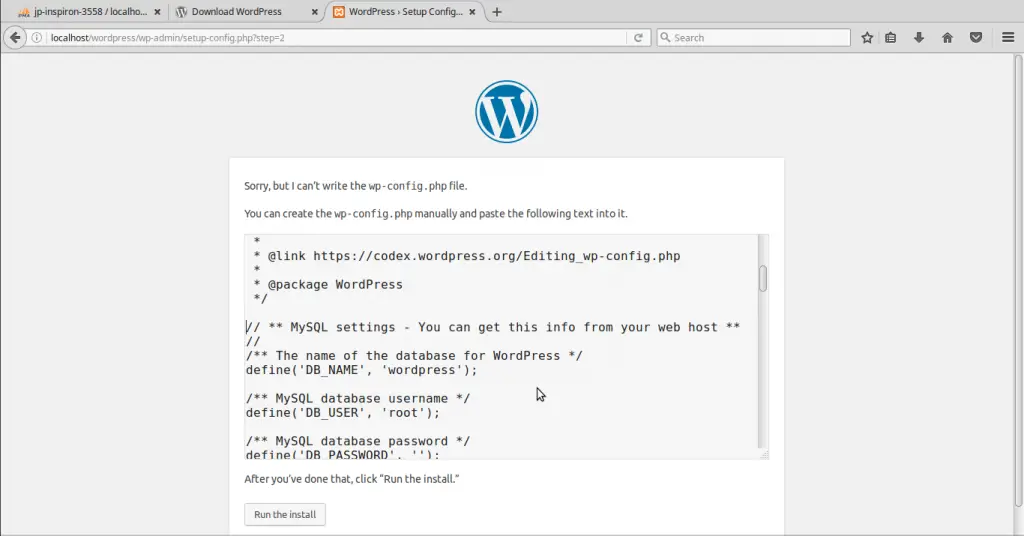 Criar um arquivo do bloco de notas no Área de trabalho. Nomeie-o como wp-config.php e colar o código nele.
Criar um arquivo do bloco de notas no Área de trabalho. Nomeie-o como wp-config.php e colar o código nele.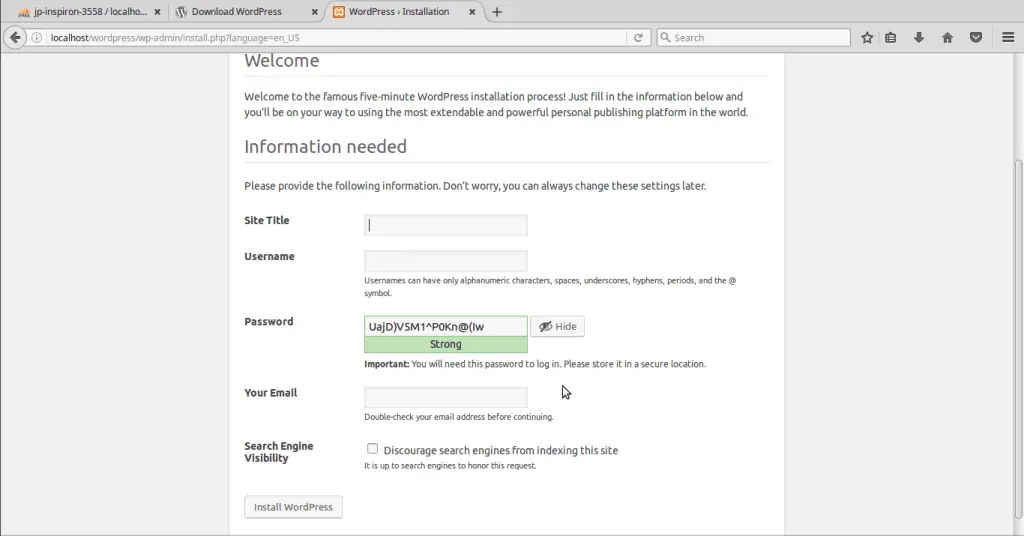
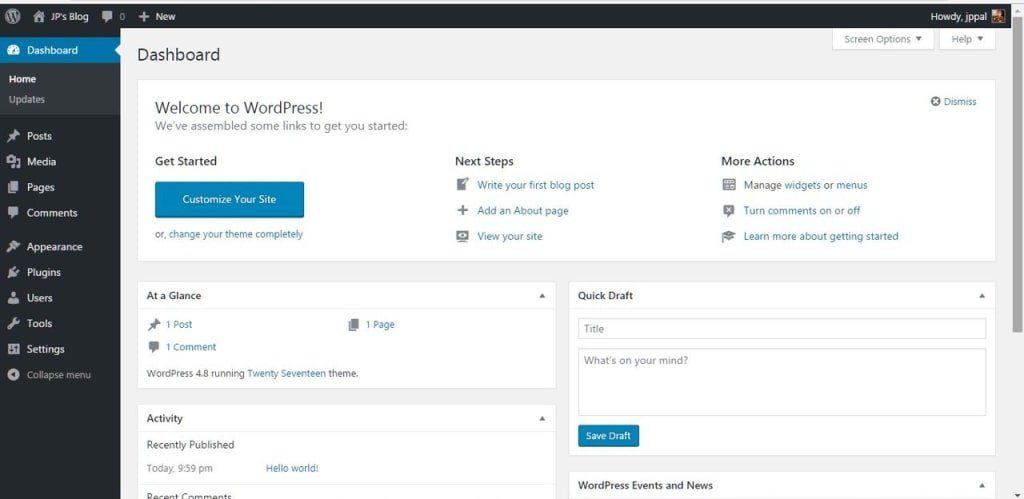
Ainda estou recebendo erro de FTP, você pode ajudar?
sim, eu posso ajudar, sinta-se livre para Contate-Nos declarando qual problema você está enfrentando.
Que tutorial informativo e fantástico que é! Na realidade, este tutorial será mais eficaz para o público. eu espero, você nos presenteou com mais artigos como este. Obrigado por compartilhar o tutorial mais informativo .
Depois de tantas horas de trabalho, finalmente eu encontrei isso. Funcionou para mim. Obrigada.
ótima explicação. obrigado
Ótimo post, isto me ajudou bastante!
Levei um tempo para acertar. Meu problema é que o arquivo .zip foi extraído como uma pasta chamada “wordpress-5.7.1” e ainda tinha outra pasta chamada “wordpress” lado de dentro.
O que eu fiz foi:
-abra o explorador de arquivos como administrador (no Ubuntu é $ sudo nautilus)
-moveu o “wordpress” pasta para o lugar certo, este artigo diz exatamente onde
Se você não conseguir fazer isso funcionar e perceber que sua pasta tem o nome “wordpress-someversion” isso deve consertar.
Olá ótimo artigo, mais uma coisa antes de instalar o WordPress, certifique-se de ir para PHP myadmin, e na guia do banco de dados, crie um banco de dados chamado WordPress, senão você obteria um erro de banco de dados.
Você também pode usar teste ou qualquer nome de sua preferência, ou apenas use um banco de dados padrão já existente.
Saúde!