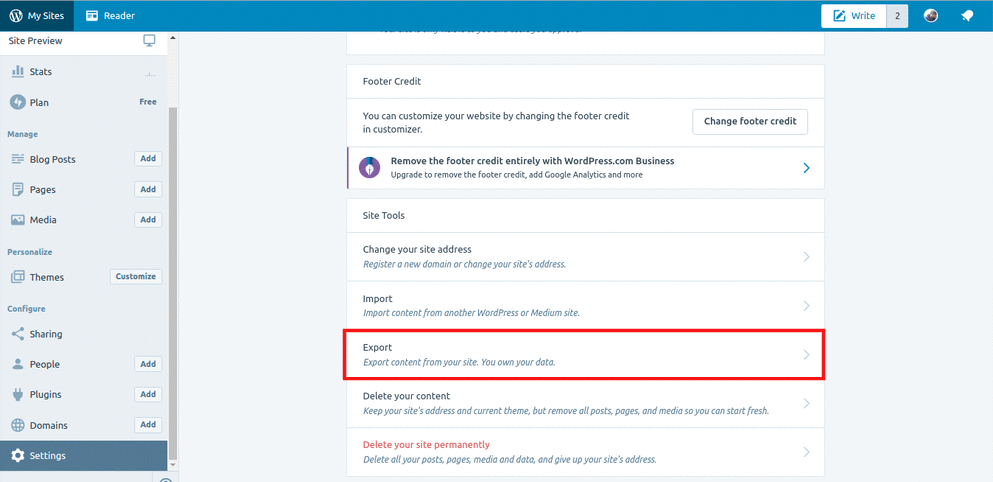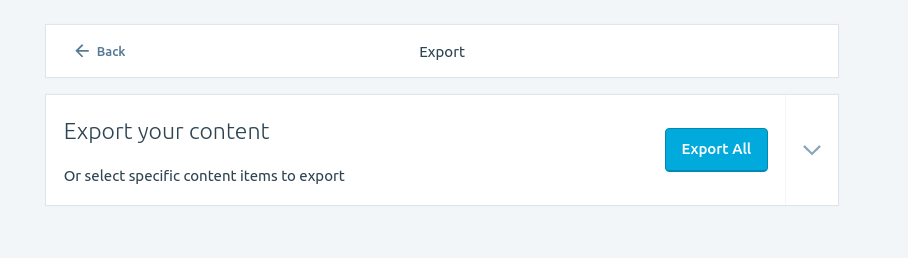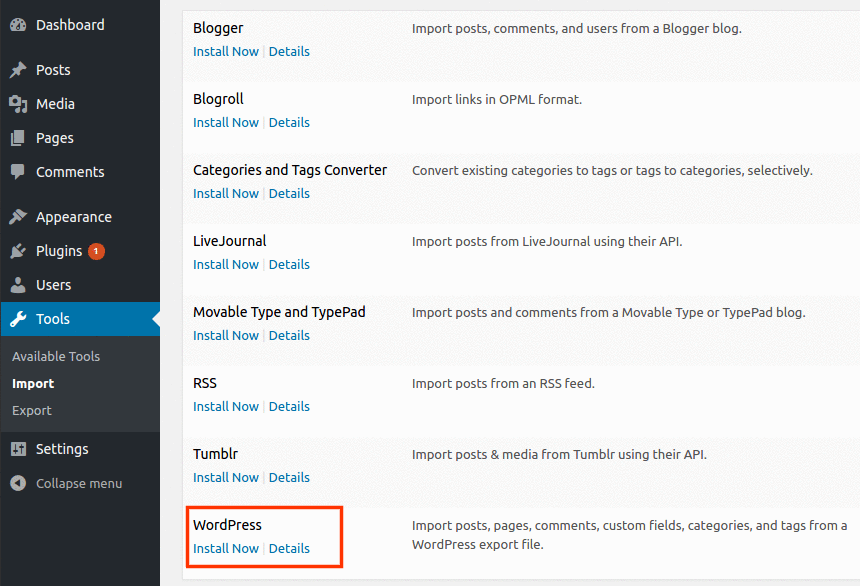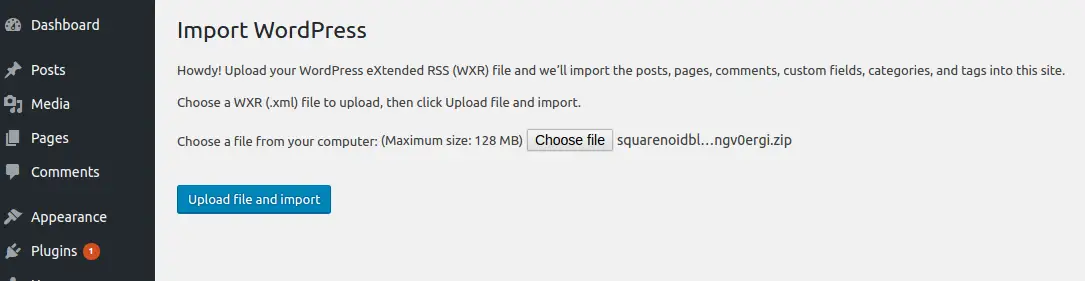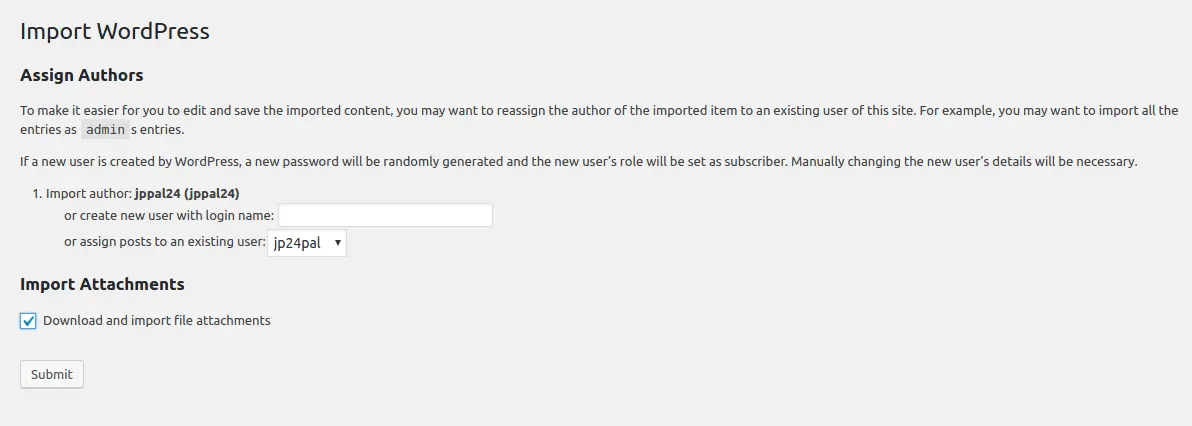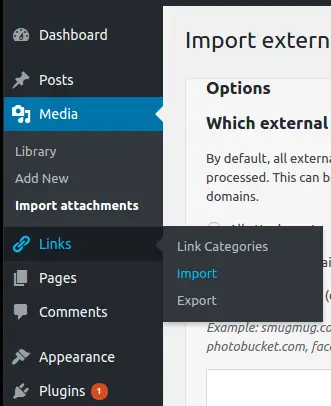आपके पास पहले से ही एक ब्लॉग है WordPress.com, हो सकता है कि आप वर्डप्रेस पर मुफ्त योजना का उपयोग कर रहे हों. इसलिए, आपने इस प्लेटफ़ॉर्म का मूल विचार अर्जित कर लिया है. हम पहले ही चर्चा कर चुके हैं WordPress.com और WordPress.org के बीच अंतर (स्व-होस्टेड वर्डप्रेस) हमारी पिछली पोस्ट में.
अब आप अपने वर्डप्रेस ब्लॉग को होस्ट किए गए प्लेटफॉर्म से सेल्फ-होस्टेड या सामान्य रूप से माइग्रेट करना चाहते हैं, आप अपने ब्लॉग को WordPress.com से WordPress.org पर ले जा रहे हैं.
हम जल्दी और संक्षेप में WordPress.com और WordPress.org के बीच अंतर को याद करने के लिए एक सूचना-ग्राफ प्रदान कर रहे हैं.
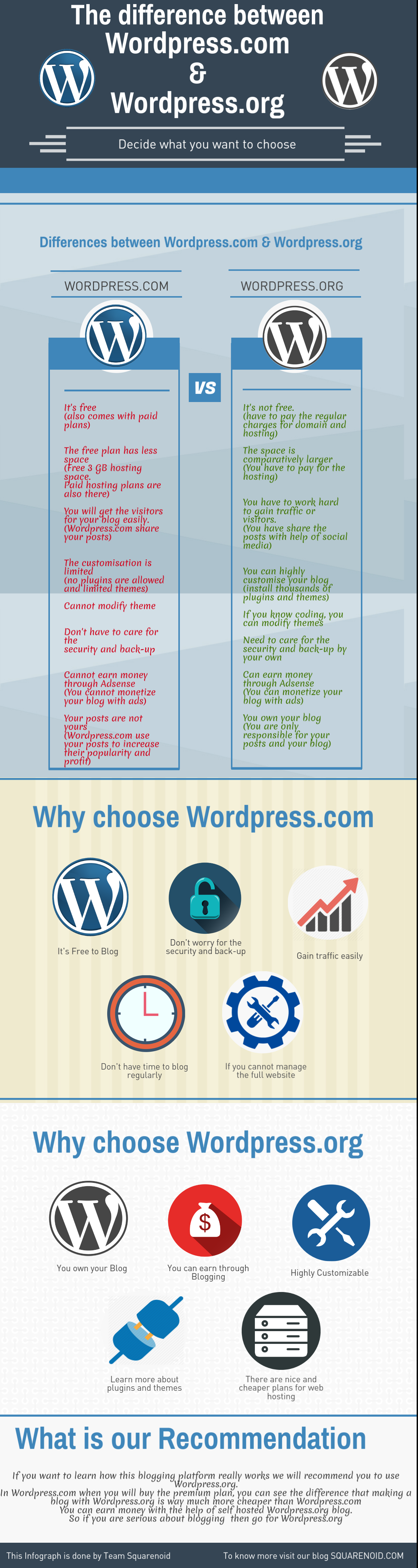 जैसा कि आप ऊपर दिए गए दो प्लेटफॉर्म के बीच अंतर देख सकते हैं. आप आसानी से तय कर सकते हैं कि आपको किसके लिए जाना चाहिए. आप अपने वर्तमान WordPresss.com प्लेटफॉर्म से चिपके रह सकते हैं, आपकी आवश्यकताओं के कारण. लेकिन एक स्व-होस्टेड WordPress.org है #1 बेस्ट ब्लॉगिंग प्लेटफॉर्म (#2 WordPress.com & #3 Blogspot ब्लॉग या Blogger.com).
जैसा कि आप ऊपर दिए गए दो प्लेटफॉर्म के बीच अंतर देख सकते हैं. आप आसानी से तय कर सकते हैं कि आपको किसके लिए जाना चाहिए. आप अपने वर्तमान WordPresss.com प्लेटफॉर्म से चिपके रह सकते हैं, आपकी आवश्यकताओं के कारण. लेकिन एक स्व-होस्टेड WordPress.org है #1 बेस्ट ब्लॉगिंग प्लेटफॉर्म (#2 WordPress.com & #3 Blogspot ब्लॉग या Blogger.com).
अंतर्वस्तु
आपको क्यों हिलना चाहिए?
विषयों
WordPress.com से WordPress.com पर ट्रांसफर करने का एक प्रमुख कारण WordPress.org में अधिक थीम की उपलब्धता है।.
आपके पास WordPress.com के लिए थीम हैं लेकिन वे कुछ मुफ्त ग्राहकों के लिए हैं. प्रीमियम ग्राहकों के लिए, उन्हें और अधिक पेशेवर विषय मिलेंगे. लेकिन उसके लिए, उन्हें भुगतान करना होगा $99 प्रति वर्ष प्रीमियम सदस्यता के लिए.
लेकिन जब आपके पास सेल्फ-होस्टेड वर्डप्रेस पर ब्लॉग होगा तो आपको अपने आला के अनुसार सैकड़ों मुफ्त थीम मिलेंगे. फिर आप कोड संपादित कर सकते हैं. आपको You के अलावा कोई अतिरिक्त शुल्क नहीं देना होगा डोमेन और होस्टिंग.
हमने सूचीबद्ध किया है ऊपर 20 विषयों हमारे अनुसार आपके WordPress.org के लिए, तुम उसे देख सकते हो.
प्लग-इन
कुछ प्लगइन्स हैं जो आपके WordPress.com ब्लॉग पर पहले से इंस्टॉल हैं. वे प्लगइन्स WordPress.com में इनबिल्ट हैं. यदि आप अधिक प्लगइन्स स्थापित करना चाहते हैं तो आपको प्रीमियम योजना के लिए सदस्यता लेनी होगी. आप कोई भी तृतीय पक्ष प्लगइन्स स्थापित नहीं कर सकते हैं.
आपको हजारों मुफ्त प्लगइन्स मिलेंगे और आपको कोई अतिरिक्त शुल्क नहीं देना होगा. आपके स्व-होस्ट किए गए वर्डप्रेस ब्लॉग में आपको हजारों प्लगइन्स मिलेंगे, लेकिन आप सभी प्लगइन्स की स्थापना के लिए जिम्मेदार हैं. तो यह आपकी साइट में कोई भेद्यता पैदा कर सकता है. इसलिए, प्लगइन्स को बुद्धिमानी से चुनें. प्लगइन्स केवल कोड की पंक्तियाँ हैं (आप स्थापित कर सकते हैं) जो आपकी साधारण वर्डप्रेस वेबसाइट को एक शक्तिशाली ब्लॉग में बदल सकता है या ऑनलाइन स्टोर बहुत सारी कार्यक्षमताओं के साथ.
ब्लॉग पर नियंत्रण
अपने ब्लॉग को WordPress.com से WordPress.org पर स्थानांतरित करने का मुख्य कारण आपके ब्लॉग पर नियंत्रण है. WordPress.com ब्लॉग के मामले में, आपका अपने ब्लॉग पर पूर्ण नियंत्रण नहीं है. वर्डप्रेस नियंत्रण हासिल करेगा. यह आपके पोस्ट का उपयोग उनके विज्ञापन और लाभ के लिए कर सकता है. असल में, आप इस मंच में अपने ब्लॉग का मुद्रीकरण नहीं कर सकते.
WordPress.org प्लेटफॉर्म के मामले में, आप अकेले हैं जो विकास के लिए जिम्मेदार हैं, नियंत्रण, और ब्लॉग का लाभ.
आप ऐसा कर सकते हैं अपने ब्लॉग का मुद्रीकरण करें या गूगल ऐडसेंस के साथ. केवल एक चीज जिसका आपने ध्यान रखा है वह है आपकी साइट की सुरक्षा और बैकअप.
यदि आप अपने ब्लॉग को स्थानांतरित करना चाहते हैं, फिर उस पोस्ट का अनुसरण करें जिससे आपको अपने ब्लॉग को WordPress.com से WordPress.org पर माइग्रेट करने के लिए स्टेप बाय स्टेप गाइड मिलेगा.
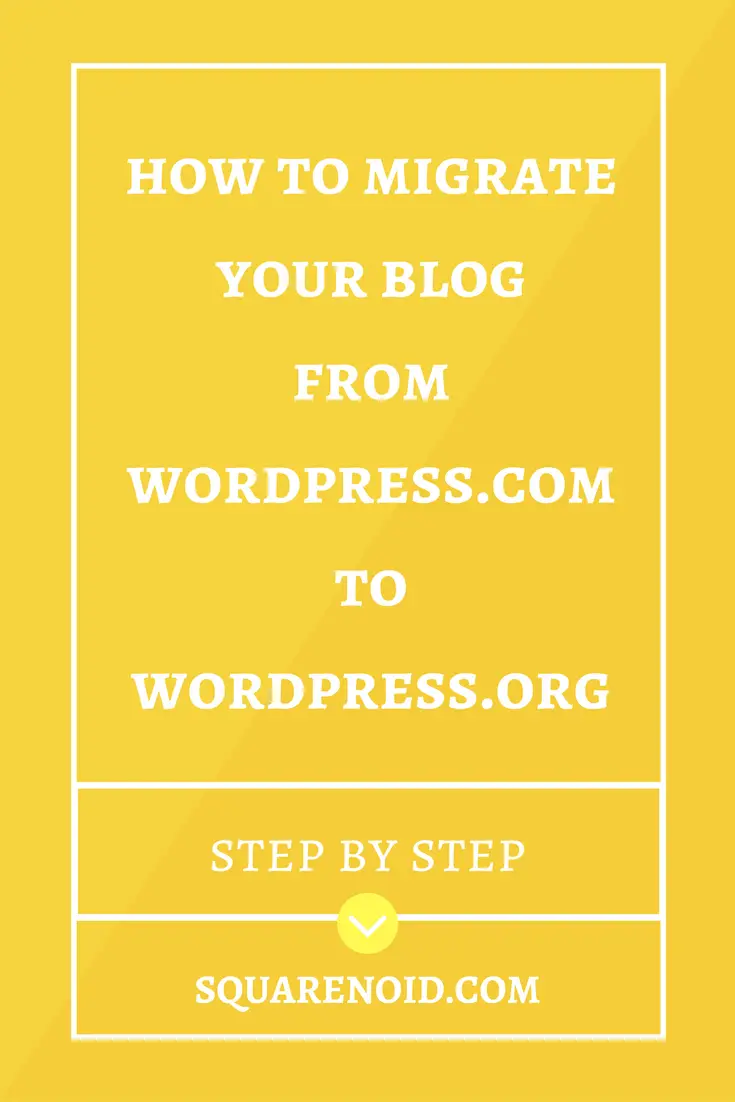
इस प्रक्रिया में आपको क्या चाहिए?
आपको ट्यूटोरियल देने से पहले, मैं उन चीजों का उल्लेख करना चाहूंगा जो आपके ब्लॉग के माइग्रेशन के लिए आपके पास होनी चाहिए. निम्नलिखित चीजों की सूची है जो आपको अपने ब्लॉग को माइग्रेट करने के लिए करनी चाहिए.
WordPress.com ब्लॉग
अगर आपके पास अभी तक कोई ब्लॉग नहीं है, और आप WordPress.com पर एक ब्लॉग बनाना चाहते हैं, तो आप उस पर हमारी पोस्ट देख सकते हैं यहाँ क्लिक करना. WordPress.com पर ब्लॉग बनाना और उसे चलाना बहुत आसान है. हो सकता है किसी मामले में आपको अपना ब्लॉग अपग्रेड करना पड़े, जिसके लिए अतिरिक्त रुपये की आवश्यकता है, जिसे आप में से अधिकांश भुगतान नहीं करना चाहते हैं.
मैं आपको नीचे WordPress.com पर ब्लॉग बनाने का एक सिंहावलोकन दे रहा हूँ.
- के लिए जाओ WordPress.com
- एक थीम चुनें
- डोमेन नाम चुनें
- होस्टिंग योजना का चयन करें
- वर्डप्रेस में साइन अप करें
- अपने ब्लॉग को अनुकूलित करें
- अपनी पहली पोस्ट बनाएं
- Gravatar . सेट करें
- हो गया!
WordPress.org का उपयोग करके एक स्व-होस्टेड ब्लॉग बनाएं Create
यह प्रमुख कदम है जो आपको करना है. पहले आपका ब्लॉग WordPress.com द्वारा ही होस्ट किया गया था. अब क, जब आप WordPresss.org चुनते हैं, आप ब्लॉग को उस स्थान पर होस्ट कर रहे हैं जिसके लिए आपने खरीदा है वेब होस्टिंग.
यदि आप डोमेन और होस्टिंग के बारे में अधिक जानना चाहते हैं, इस पढ़ें – Domain Name और Web Hosting क्या है?
आप हमारी पोस्ट को चेक कर सकते हैं WordPress.org पर ब्लॉग कैसे बनाये, उस पर एक चरण-दर-चरण मार्गदर्शिका है. यहां मैं एक सिंहावलोकन दे रहा हूं या आप ट्यूटोरियल का सारांश कह सकते हैं.
- होस्टिंग और डोमेन नाम प्राप्त करें
- अपने होस्टिंग पर WordPress.org इंस्टॉल करें.
- अपना ब्लॉग सेट करें
- ब्लॉगिंग शुरू करें!
आप हमारी पोस्ट को WordPress के लिए Best Hosting पर देख सकते हैं – सर्वश्रेष्ठ वर्डप्रेस होस्टिंग कैसे चुनें?
कुछ प्लगइन्स
आपको इस प्लगइन को अपनी नई WordPress.org साइट में स्थापित करने की आवश्यकता है. प्लगइन का नाम है –
वर्डप्रेस आयातक – यह आपके स्व-होस्ट किए गए वर्डप्रेस में डाउनलोड की गई एक्सएमएल फाइलों को अपलोड करने वाला मुख्य प्लगइन है.
श्रेणियों के साथ ब्लॉगरोल आयात करें – अपने स्वयं के द्वारा होस्ट किए गए वर्डप्रेस में ब्लॉगरोल को अपलोड और अपडेट करना
जेटपैक – अपने ब्लॉग पर ग्राहकों को बनाए रखें आपको इस प्लगइन की आवश्यकता है
बाहरी छवियाँ आयात करें – शेष छवियों को अपनी वर्डप्रेस साइट पर अपलोड करें. (हो सकता है कि सभी छवियों को अपलोड न किया जा सके)
आपकी साइट के स्थानांतरण के चरण
- WordPress.com साइट से अपना डेटा आयात करना.
- अपनी WordPress.org साइट पर डेटा निर्यात करना.
- सब्सक्राइबर्स और अन्य सामान ट्रांसफर करना.
- आपकी साइट अभी तैयार है.
WordPress.com साइट से अपना डेटा आयात करना
- अपने WordPress.com ब्लॉग पर जाएँ और पर क्लिक करें मेरी साइटें, जो आपके वेब पेज के बाएँ कोने पर दिखाई देगा और चुनें समायोजन. आपकी वेबसाइट सेटिंग पेज खुल जाएगा. नीचे स्क्रॉल करें और खोजें साइट उपकरण अनुभाग. वहां आप पाएंगे निर्यात विकल्प. इस पर क्लिक करें.

- एक विंडो खुलेगी. अब आपको Export All बटन पर क्लिक करना है. फिर आपका सारा डेटा आपके पीसी पर डाउनलोड हो जाएगा, XML फ़ाइल स्वरूप में. धैर्य रखें इसमें कुछ समय लग सकता है.

- आपने अब पहला चरण पूरा कर लिया है.
अपने डेटा को अपने स्वयं के द्वारा होस्ट किए गए WordPress.org साइट पर निर्यात करना.
जैसा कि मैंने ऊपर बताया है, स्व-होस्टेड वर्डप्रेस ब्लॉग या साइट बनाने के लिए आपको इस एक्सएमएल डेटा को स्थापित करने की आवश्यकता है. साइट बनाने के बाद नीचे दिए गए निर्देशों का पालन करें.
- अपने WordPress.org डैशबोर्ड में लॉगिन करें.
- अब आपको इम्पोर्ट ऑप्शन पर क्लिक करना होगा जो टूल्स सेक्शन में है
- आपको वे प्लेटफ़ॉर्म दिखाई देंगे जहाँ से आप अपने डेटा को अपनी WordPress.org साइट पर माइग्रेट कर सकते हैं.
वर्डप्रेस सेक्शन में जाएं और इंस्टाल नाउ पर क्लिक करें.

- इंस्टालेशन हो जाने के बाद, रन आयातक विकल्प दिखाई देगा. इस पर क्लिक करें.
- यह आपसे XML फ़ाइल अपलोड करने के लिए कहेगा, जिसे आपने WordPress.com साइट से डाउनलोड किया है.
उस फ़ाइल को चुनें जहाँ से आपने इसे सहेजा है और उसके बाद अपलोड फ़ाइल और आयात आइकन पर क्लिक करें.

- एक विंडो दिखाई देगी, जो आपको उपयोगकर्ता वरीयताएँ निर्धारित करने के लिए कहेगा. आप उपयोगकर्ता को अपनी पसंद के अनुसार असाइन कर सकते हैं.
डाउनलोड करें और सभी अटैचमेंट आयात करें विकल्प को चेक करें. सबमिट पर क्लिक करें

- आपने दूसरा चरण भी पूरा कर लिया है.
सब्सक्राइबर्स और अन्य सामग्री को स्थानांतरित करना
ग्राहकों को आप से स्थानांतरित करने के लिए JetPack नामक एक प्लगइन स्थापित करने की आवश्यकता है.
आपकी WordPress.com साइट में आपके पास यह प्लगइन पहले से ही स्थापित है. ग्राहकों को संभालने के लिए आपको JetPack के लिए साइन-अप करना होगा. अपनी सेल्फ-होस्टेड साइट में JetPack प्लगइन इनस्टॉल करने के बाद, आपको उस ईमेल पते से साइन-इन करने की आवश्यकता है जिसका आपने अपने WordPress.com साइट Jetpack में साइन-अप में उपयोग किया है.
यहां ग्राहकों को स्थानांतरित करने के लिए चरण-दर-चरण मार्गदर्शिका दी गई है – ग्राहकों को स्थानांतरित करने के लिए गाइड
सभी छवियों को आयात करना
कभी-कभी आप पाते हैं कि सभी छवियों को स्थानांतरित नहीं किया जा सकता है, तो यहाँ आप समस्या को हल करने के लिए एक प्लगइन का उपयोग कर सकते हैं. प्लगइन है बाहरी छवियाँ आयात करें.
इस प्लगइन को स्थापित करें और इसे सक्रिय करें. प्लगइन को सक्रिय करने के बाद आप देखेंगे कि मीडिया विकल्प में एक नया विकल्प दिखाई देगा, आयात संलग्नक. इम्पोर्ट अटैचमेंट पर क्लिक करें.
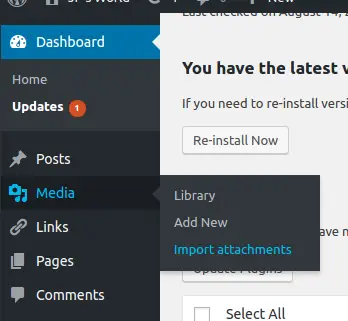
ऑल अटैचमेंट विकल्प चुनें और इम्पोर्ट बटन पर क्लिक करें. (ध्यान दें: यदि सभी चित्र अपलोड हो गए हैं तो आयात बटन नहीं दिखाई देगा।) अब आपने सभी छवियों को आयात कर लिया है.
यदि आपके पास बहुत अधिक चित्र हैं, फिर छवियों को अपलोड करने में कुछ समय लग सकता है. फिर भी, यह आवश्यक नहीं है कि आपकी सभी छवियां अपलोड की जाएंगी.
Blogroll का महत्व और इसे अपनी नई साइट में अपडेट करें
वर्डप्रेस साइट में, आप बाहरी लिंक जोड़ सकते हैं, जो सभी अन्य वेबसाइटों से लिंक कर रहे हैं. उस अर्थ में, आप उन वेबसाइटों को स्वीकार कर रहे हैं. जब आप अपने ब्लॉग पोस्ट में कोई बाहरी लिंक जोड़ते हैं तो बाहरी साइट और आपकी साइट एक तरह से लिंक हो जाती है। आपकी साइट से लिंक होने वाली सभी साइटें भी यहां सूचीबद्ध हैं. ये बाहरी लिंक Blogroll द्वारा बनाए रखा जाता है, इसमें ओपीएमएल का फ़ाइल स्वरूप है
आप लिंक बनाए रखने के लिए वर्डप्रेस लिंक मैनेजर का उपयोग कर रहे थे. यहां एक तरीका दिया गया है जिसके द्वारा आप अपनी नई स्वयं-होस्ट की गई साइट में ब्लॉगरोल को बनाए रख सकते हैं. उस के लिए, आपको ब्लॉगरोल को अपनी WordPress.org साइट पर आयात करना होगा. चरणों का पालन करें.
- अपना वेब-ब्राउज़र खोलें और टाइप करें: your-site-name.wordpress.com/wp-links-opml.php. प्रविष्ट दबाएँ
- आपके ब्राउज़र में एक पेज खुलेगा. (ध्यान दें: यदि आप अपने WordPress.com में बाहरी लिंक या लिंक प्रबंधक का उपयोग नहीं कर रहे हैं तो कुछ भी नहीं खुलेगा।)
- पेज को अपने पीसी में सेव करें: सीआरटीएल + रों.
- प्लगइन डाउनलोड करें श्रेणियों के साथ ब्लॉगरोल आयात करें और इसे अपनी wordpress.org साइट में सक्रिय करें
- इंस्टालेशन के बाद, आपके डैशबोर्ड के बाएँ फलक में एक नया विकल्प दिखाई देगा. विकल्प लिंक है.
- Links ऑप्शन में जाएं और Import . पर क्लिक करें.

- अब यहां ओपीएमएल फाइल अपलोड करें.
- आपने अपना ब्लॉगरोल अपडेट कर लिया है.
अपने WordPress.com पर एक रीडायरेक्ट पेज बनाएं
अपने ब्लॉग पोस्ट में पूर्व-विज्ञापन या घोषणा करें कि आपने वेबसाइट बदल दी है और अपना नया वेबसाइट URL साझा करें. यदि आपके पास एक कस्टम डोमेन है तो आपको इस चरण का पालन करने की आवश्यकता नहीं है. यदि आपके पास एक कस्टम डोमेन है तो आप नेमसर्वर को अपडेट कर सकते हैं.
मान लीजिए कि आपका आगंतुक अभी भी आपकी नई WordPress.org साइट को नहीं जानता है. आप चाहते हैं कि विज़ियर उन्हें आपकी नई स्वयं-होस्ट की गई वेबसाइट पर पुनर्निर्देशित करें. तब आप वर्डप्रेस साइट डायरेक्ट फीचर का उपयोग कर सकते हैं.
WordPress.com आपको एक साइट डायरेक्ट विकल्प प्रदान करता है ताकि आप ट्रैफ़िक न करें और अपना SEO बनाए रखें. अपने WordPress.com में साइट डायरेक्ट फीचर सेट करने के लिए आपको भुगतान करना होगा $13 प्रति वर्ष.
इस यूआरएल पर जाएँ -HTTPS के://wordpress.com/domains/add/site-redirect/आपकी-वर्डप्रेस-साइट.WordPress.com
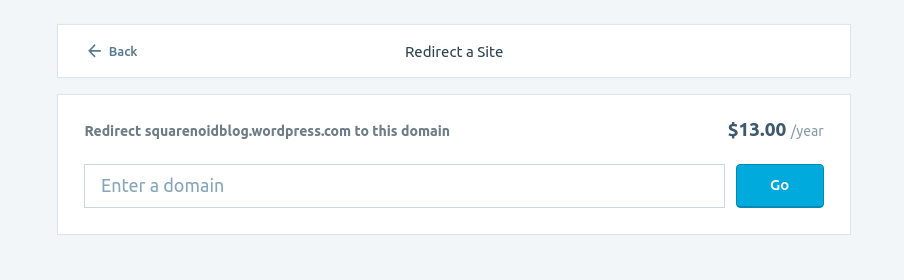
बॉक्स में नया सेल्फ-होस्टेड वर्डप्रेस साइट डोमेन जोड़ें. यह आपको बैकलिंक्स बनाए रखने में भी मदद करेगा.
निष्कर्ष
अब तक आपकी सभी पोस्ट, छवियों और लिंक को आपकी नई वर्डप्रेस साइट में अपडेट कर दिया गया है. अगर आप इस WordPress.org प्लेटफॉर्म पर नए हैं, तो आपको साइट को प्रबंधित करने में कुछ कठिनाई हो सकती है. मुख्य भाग डेटा और बैक एंड भाग का प्रबंधन करना है. लेकिन चिंता न करें प्लगइन्स आपकी मदद के लिए हैं.
यदि आप जानना चाहते हैं कि हम किन उपकरणों और संसाधनों का उपयोग कर रहे हैं तो आप इस लिंक पर लिंक कर सकते हैं – बेस्ट ब्लॉगिंग टूल्स & साधन.
इसके साथ ही ट्यूटोरियल समाप्त हो जाता है, मुझे आशा है कि अब आपको अपने ब्लॉग को WordPress.com से WordPress.org पर स्थानांतरित करने में कठिनाई नहीं होगी. यदि आपको इस लेख के बारे में कोई संदेह है, हमें नीचे टिप्पणी अनुभाग में बताएं. और अगर इस गाइड ने वास्तव में आपकी मदद की है तो इस लेख को सोशल मीडिया पर साझा करना न भूलें और स्क्वायरनॉइड के नियमित अपडेट सीधे अपने ईमेल इनबॉक्स में प्राप्त करने के लिए हमारे न्यूज़लेटर की सदस्यता लें।. Keep visiting 🙂