Nei nostri post precedenti, noi abbiamo discusso, come puoi installa WordPress in un sito web hosting hosting piace Bluehost. Hai mai immaginato che? questo CMS (Sto parlando di WordPress) può essere utilizzato disconnesso anche? sì, Puoi usarlo disconnesso e senza acquistare il web hosting da nessun sito.
Puoi installare WordPress sul tuo computer con l'aiuto di localhost server. Se non sai cos'è un server localhost, non preoccuparti, scoprirai il server localhost in questo post.
Clicca qui se vuoi avviare un blog self-hosted su WordPress.org.
Installazione di WordPress sul tuo Console è molto utile. Puoi test e Esperienza il piattaforma (WordPress) liberamente. Penseresti che se potessimo installare il temi e plugin o no? La risposta è che puoi usarlo se hai installato WordPress nell'host locale o sull'host web, WordPress funzionerà allo stesso modo. L'unica differenza è che sarai tu quello che potrà vedere il blog.
In questo post, Condividerò come è possibile installare WordPress localmente utilizzando il server XAMPP (sono presenti anche altri server localhost, ma ti consiglierò di installare XAMPP).
Contenuti
Cos'è localhost?
Nel reti di computer, localhost è un Nome host questo significa ‘Questo computer'. Ogni sito web o blog che stai cercando è ospitato su on server. Adesso, cos'è un server?? UN server non è altro che un computer dove sono archiviati i dati. Quando i computer sono collegati tramite una rete(o web), allora questi computer sono chiamati server web.
Quando sei acquisto un ospitando (o possiamo dire un po' di spazio web) per il tuo blog, allora il tuo dati è memorizzato in server web. Ma quando memorizzi il database e i file del tuo blog sul tuo computer, viene indicato come localhost.
Per creare il tuo computer come un server abbiamo bisogno di un'applicazione (Software). Qui, XAMPP farà il lavoro. Si tratta di una raccolta di Multipiattaforma, Server HTTP Apache, Il mio database SQL, PHP, e Perla. Gestisce i database, Codici PHP, eccetera.
Ora devi seguire i passaggi per installare WordPress sul tuo localhost Linux.
Installazione del server XAMPP sul tuo Linux
Download XAMPP
La prima cosa che devi fare è scaricare l'applicazione XAMPP. Per farlo è necessario visitare il sito web I miei amici Apache (https://www.apachefriends.org/download.html) e cerca la versione per te Linux nel Sezione download.
Installazione XAMPP
L'installazione di Xampp è un po' complicata, ma non preoccuparti, puoi farlo con pochi minuti.
- Prima di tutto, prendi il file scaricato(configurazione xampp) al desktop. È fatto per facilitare l'installazione.
- Prova a installare è di doppio clic è.
Se l'installazione viene eseguita, è un'ottima notizia per te. Puoi saltare al passaggio 4.
Ma se l'installazione non si verifica, non farlo e mostra l'errore, quindi segui il passaggio successivo.

- Aperto terminale e accedere il seguente comando

su root
(è usato per renderti super utente)
cd Desktop
(questo comando viene utilizzato per indicare alla console di impostare la directory corrente come Desktop )
chmod 755 xampp-linux-x64-7.0.20-0-installer-run
(chmod viene utilizzato per cambiare la modalità di accesso al file. Qui chmod 755 viene utilizzato per indicare alla console che stiamo accedendo al file in formato di lettura e scrittura diventando un proprietario)
sudo ./xampp-linux-x64-7.0.20-0-installer-run
(questo comando è usato per dire alla console di fare qualcosa. Spesso utilizzato per aprire qualsiasi file) - Aspettare 10 secondi e apparirà la finestra di dialogo. Il l'installazione guidata è aperta.

- Allora i prossimi passi sono piuttosto semplici, Appena clicca su avanti opzioni.
- Il tuo XAMPP è installato nella directory /opt/lampp. Clicca su finire, e Lanciare il Applicazione
 La prossima volta quando vuoi avviare l'applicazione, basta inserire il seguente codice nel terminale.
La prossima volta quando vuoi avviare l'applicazione, basta inserire il seguente codice nel terminale. - Clicca su Gestisci server
 Lì vedrai tre opzioni. Devi inizio MySQL Database e Apache Server web.
Lì vedrai tre opzioni. Devi inizio MySQL Database e Apache Server web. - Apri qualsiasi programma di navigazione in rete e digita localhost/phpmyadmin nell'URL e premere accedere.
- Vedrai una pagina. Questo è il tuo host locale home page.

Saluti .. Tu hai con successo installato XAMPP sul tuo Linux. Ora devi installare WordPress sul localhost. Non preoccuparti, non ci vorrà molto tempo.
Installazione di WordPress sul Localhost
Proprio all'inizio, devi visitare il WordPress.org (Sito ufficiale), per scaricare il CMS WordPress.
- Scarica il file zip dal sito web. (È scaricabile gratuitamente)

- Vai alla posizione in cui il file zip(wordpress) è scaricato, ed estrarlo nel htdocs cartella, che si trova all'interno del LAMPADA cartella (Directory:- .opt/lampp/htdocs )
Nota: Il contenuto della cartella WordPress è solo leggibile. Non puoi modificarlo direttamente. Quindi abbi pazienza e segui i passaggi. - Apri il browser Web e digita URL localhost/wordpress e stampa entrare. Vedrai la seguente pagina web.
Clicca su Andiamo

- Nel prossimo passo, È necessario compilare il seguente modulo modificando i valori di
Banca dati – wordpress
Nome utente – radice
Parola d'ordine – (Tienilo vuoto)
Clicca sul Invia

- Ora ti forniranno il codice. Appena copiare il codice.
 Creare un File del blocco note al Desktop. Denominalo come wp-config.php e incolla il codice dentro.
Creare un File del blocco note al Desktop. Denominalo come wp-config.php e incolla il codice dentro. - Dobbiamo mossa il File del blocco note al cartella wordpress che è presente in lampp/htdocs.
Dal momento che cartella wordpress è solo leggibile ecco perché non siamo in grado di incollarlo direttamente.
Dobbiamo fare la cartella leggibile e scrivibile, per farlo digita il seguente comando nel terminale

cd /opt/lampp/htdocs
(questo codice cambia la directory in htdocs)
sudo chmod -R 77 /opt/lampp/htdocs/wordpress
(rende i componenti della cartella leggibili e scrivibili) - Ora incolla il file del blocco note (wp-config.php) nel wordpress cartella.
- Di nuovo spostati in impostare che stavi facendo nel programma di navigazione in rete e Clicca su Esegui l'installazione.
- In questo passaggio, devi compilare il seguente modulo secondo il tuo desiderio dove Nome utente e Parola d'ordine sono obbligatori.

- Il tuo pannello di controllo aprirà

Dopo aver lavorato su WordPress salva le cose e chiudi il browser. Quindi apri il XAMPP applicazione e fare clic su Ferma tutto e chiudi la finestra.
Ma se vuoi aprire il XAMPP di nuovo, quindi devi seguire le seguenti istruzioni. Devi inserire due comandi nel tuo terminale.
Apertura dell'applicazione Xampp
- Apri il terminale
- Scrivi il comando
sudo /opt/lampp/manager-linux-x64 .run(questo codice eseguirà l'applicazione con forza tramite il terminale)
- Apri il tuo browser web ed entra localhost/wordpress
- Il registrati la pagina si aprirà. Compila il form utilizzando le informazioni che hai al momento del impostare.
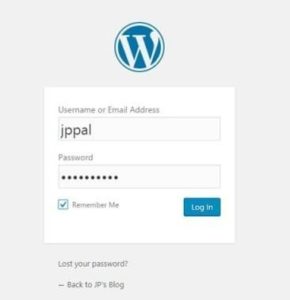
Evviva.. Hai installato WordPress nel tuo localhost. si, è un po' difficile ma si può fare facilmente, basta non perdere la pazienza. Ora, quando hai installato WordPress, inizia a ispezionare tutte le opzioni e modifica le cose. Puoi scaricare i plugin o installare diversi temi.
Se si verifica un errore durante l'installazione di plugin o temi
Potresti trovare un errore di FTP. Non preoccuparti, segui i passaggi:
- Vai alla directory opt/lampp/htdocs/wordpress
- Aperto wp-config.php
- Aggiungi la sintassi definire("METODO_FS", 'diretto');
Puoi aggiungere questa sintassi ovunque nel file. - Salvarla
- Ora puoi installare plugin e temi.
Noterai che puoi caricare i temi e i plugin dopo il download. Noterai anche che funziona più velocemente. Che tu sia offline o online puoi scrivere il post modifica le impostazioni. Allora l'unica cosa è che nessuno può vedere il tuo blog.
CONCLUSIONE
Ho detto che ci sono molti server localhost se vuoi installarne altri. Ma i passaggi di base saranno gli stessi. Quando hai installato WordPress nel tuo localhost puoi usufruire di tutte le funzionalità di WordPress.org.
Non possiamo dire che WordPress funzionerà completamente offline, poiché devi installare i plugin o i temi, allora dovresti assolutamente avere una connessione internet.
Se possiedi un blog che si trova su un server web, non puoi testare direttamente alcun plugin o tema sul tuo blog dedicato. Nel caso in cui desideri testare i plugin, puoi eseguirlo sul tuo WordPress localhost. C'è anche il vantaggio che nessuno guarderà il tuo blog su localhost.
Per i neofiti, è molto utile acquisire l'esperienza e la conoscenza della piattaforma.
Spero che questo post ti abbia aiutato e se vuoi dei post sul blog, continua a visitare il nostro blog. Puoi condividere questa guida con i tuoi amici in modo che questa guida possa aiutare anche loro.
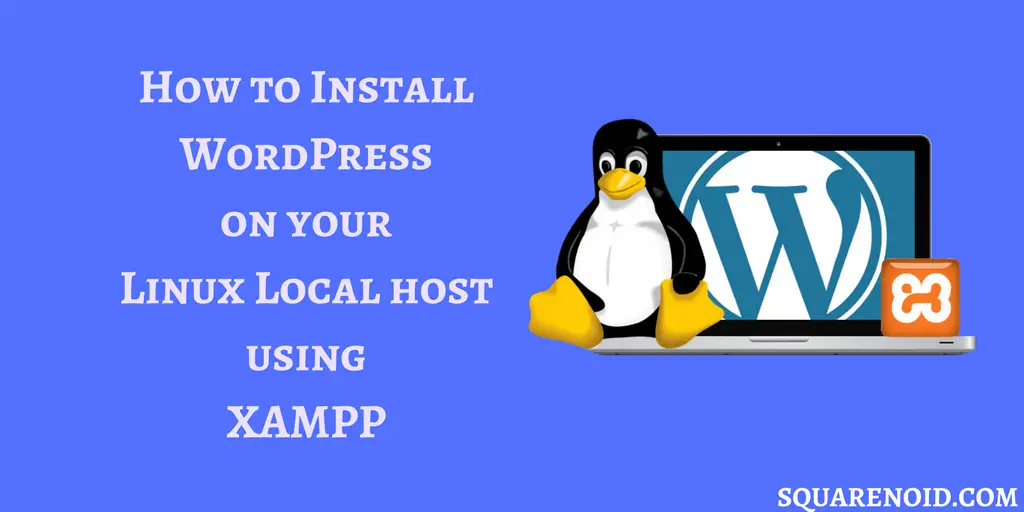
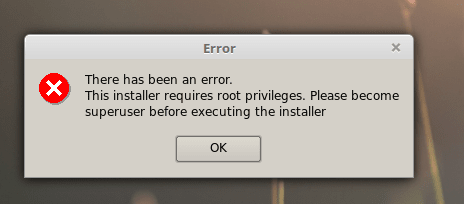

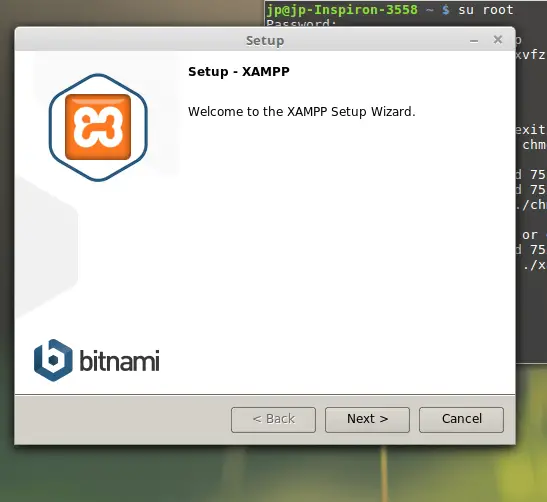
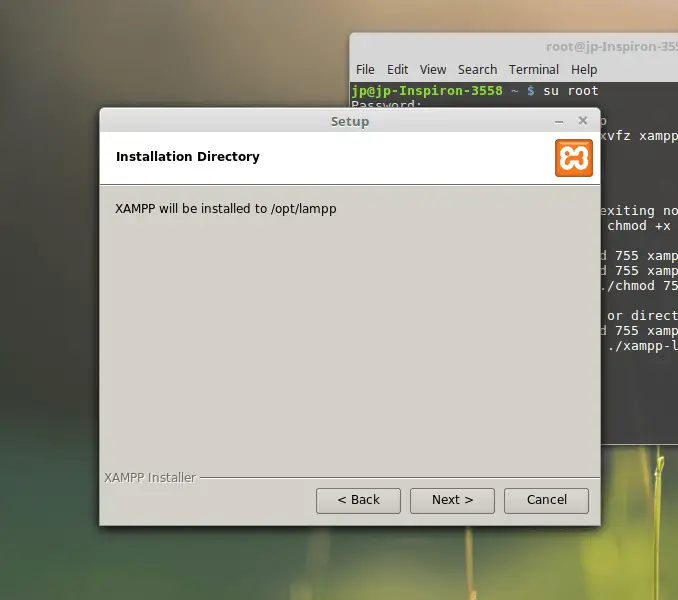 La prossima volta quando vuoi avviare l'applicazione, basta inserire il seguente codice nel terminale.
La prossima volta quando vuoi avviare l'applicazione, basta inserire il seguente codice nel terminale.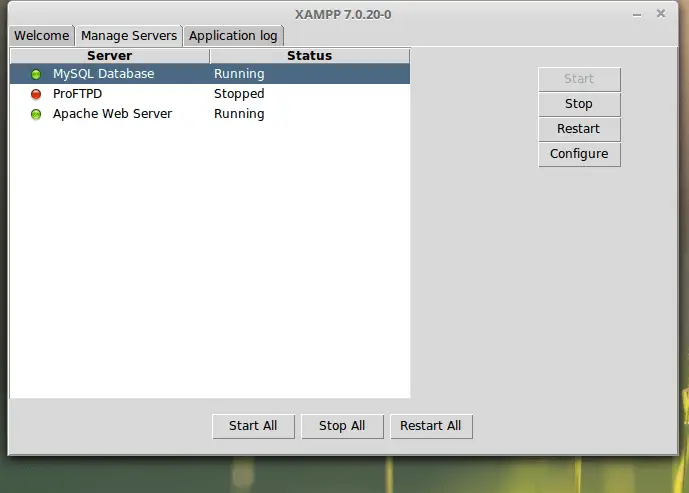 Lì vedrai tre opzioni. Devi inizio MySQL Database e Apache Server web.
Lì vedrai tre opzioni. Devi inizio MySQL Database e Apache Server web.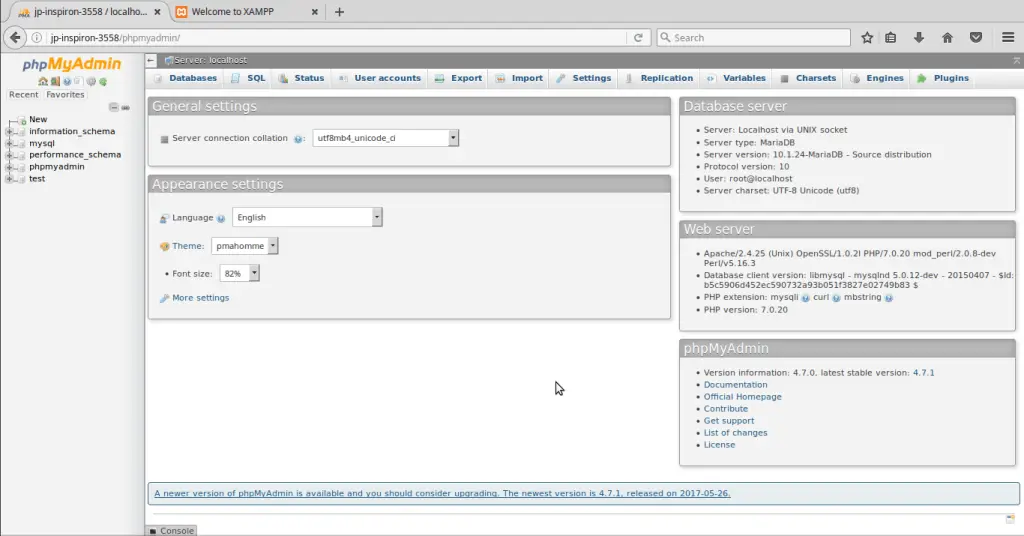
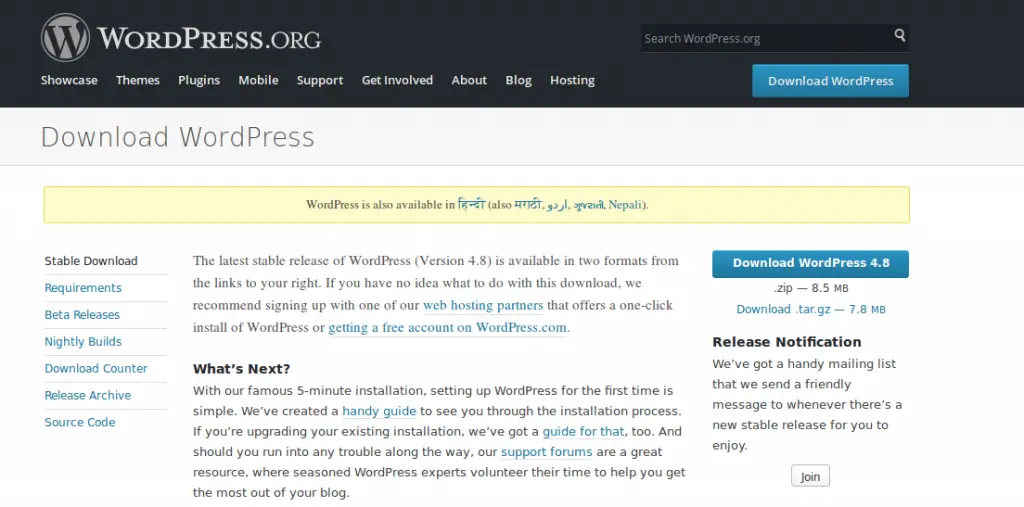
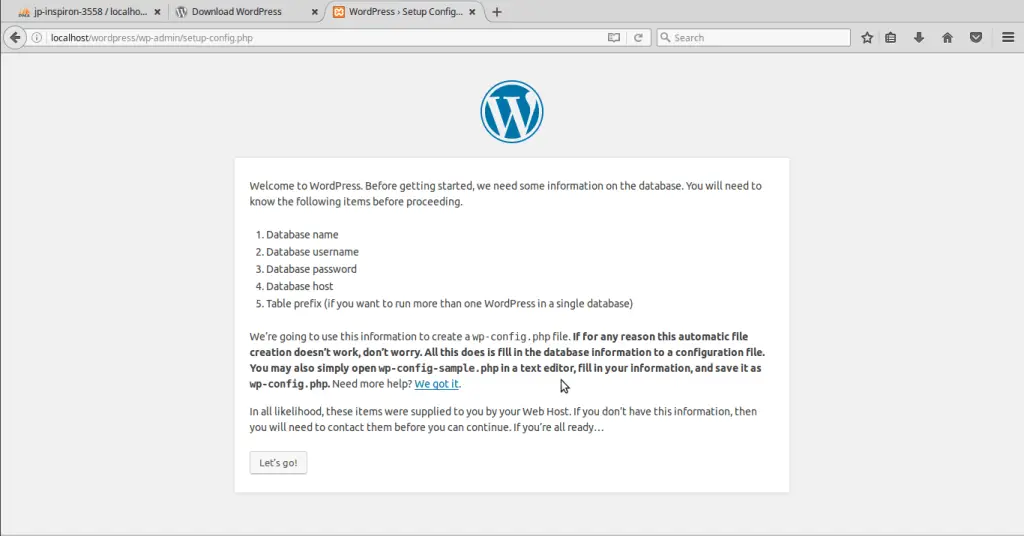
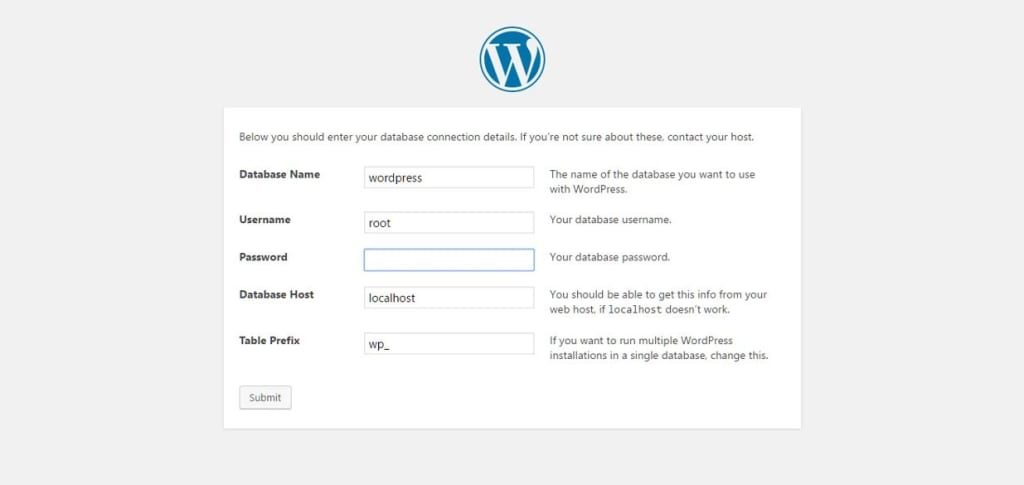
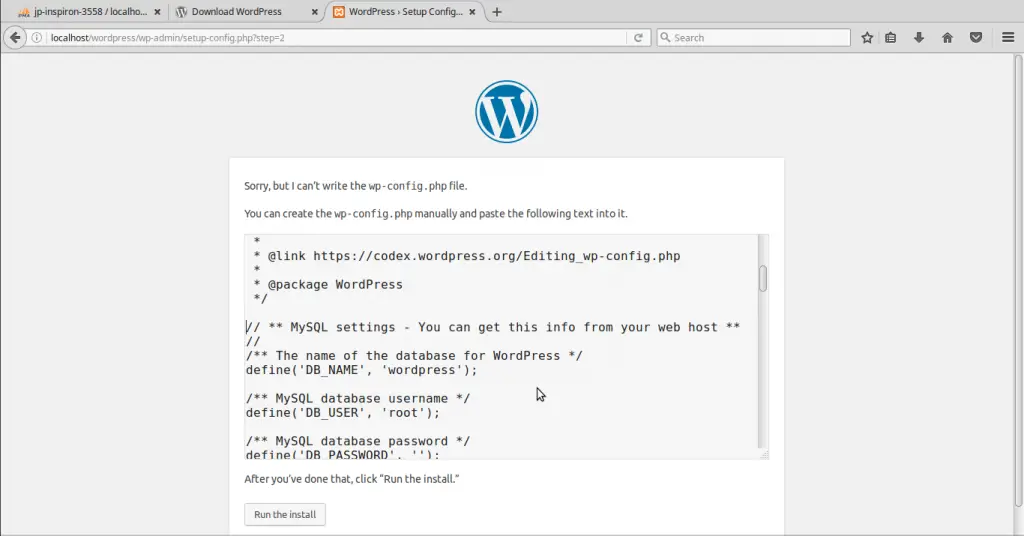 Creare un File del blocco note al Desktop. Denominalo come wp-config.php e incolla il codice dentro.
Creare un File del blocco note al Desktop. Denominalo come wp-config.php e incolla il codice dentro.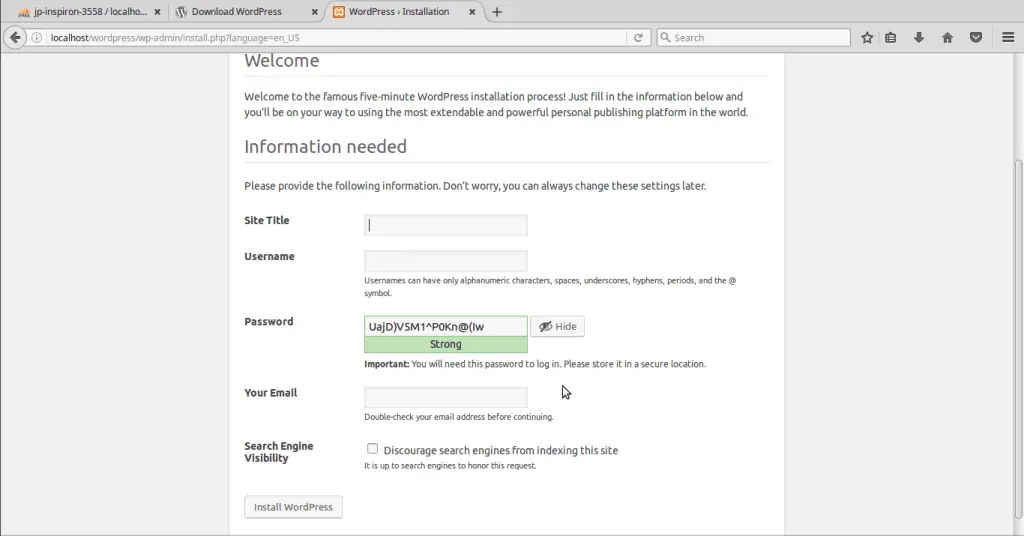
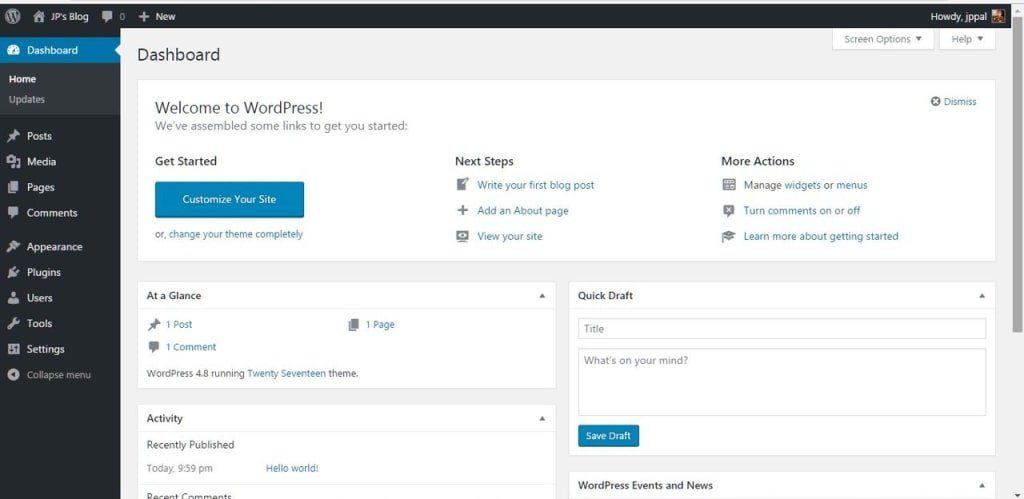
Sto ancora ricevendo un errore FTP, Puoi aiutare?
sì, posso aiutare, sentiti libero di Contattaci indicando quale problema stai affrontando.
Che tutorial informativo e fantastico è fantastic! In realtà, questo tutorial sarà più efficace per il pubblico. io spero, ci regali più articoli come questo. Grazie per aver condiviso il tutorial più informativo .
Dopo tante ore di lavoro, finalmente ho trovato questo. Ha funzionato per me. Grazie.
ottima spiegazione. Grazie
Ottimo post, Mi ha aiutato molto!
Mi ci è voluto un po' per farlo bene. Il mio problema era che il file .zip è stato estratto come una cartella denominata “wordpress-5.7.1” e aveva ancora un'altra cartella chiamata “wordpress” dentro.
Quello che ho fatto è stato:
-apri Esplora file come amministratore (su Ubuntu questo è $ sudo nautilus)
-spostato il “wordpress” cartella nel posto giusto, questo articolo dice esattamente dove
Se non riesci a farlo funzionare e noti che la tua cartella è denominata “wordpress-qualcosa” questo dovrebbe risolverlo.
Ciao ottimo articolo, un'altra cosa prima di installare WordPress, assicurati di andare in PHP myadmin, e sotto la scheda del database, creare un database chiamato WordPress, altrimenti otterresti un errore del database.
Puoi anche usare test o qualsiasi nome tu preferisca, o semplicemente usa un database predefinito già presente.
Saluti!