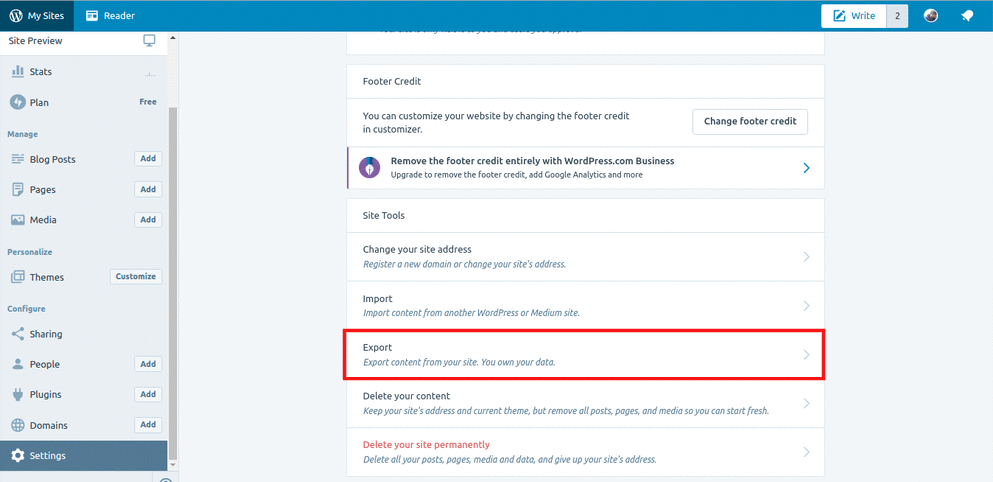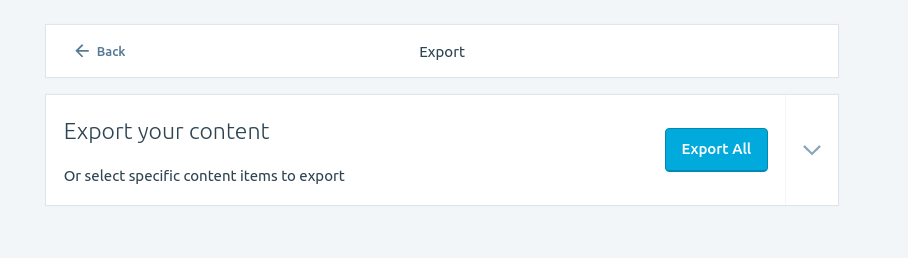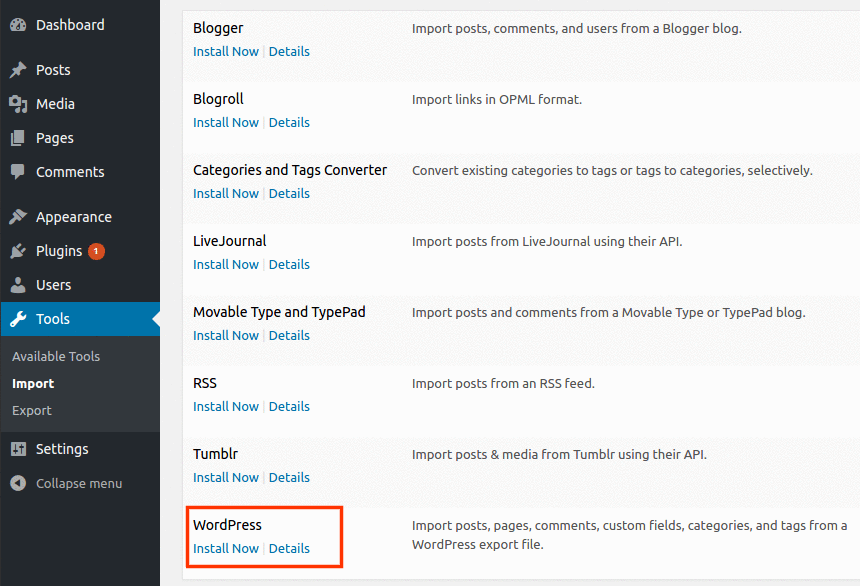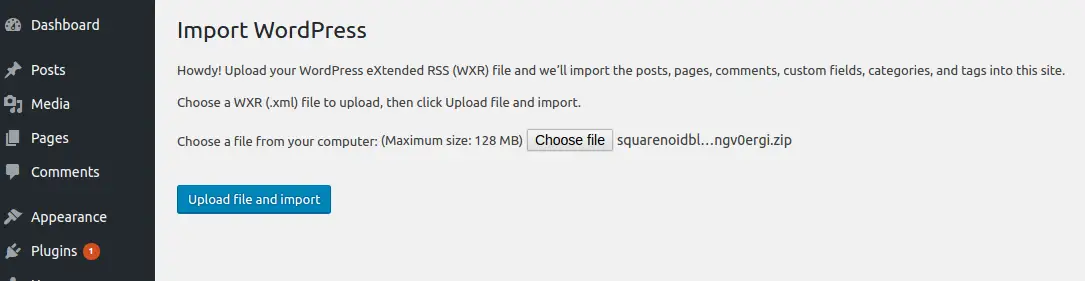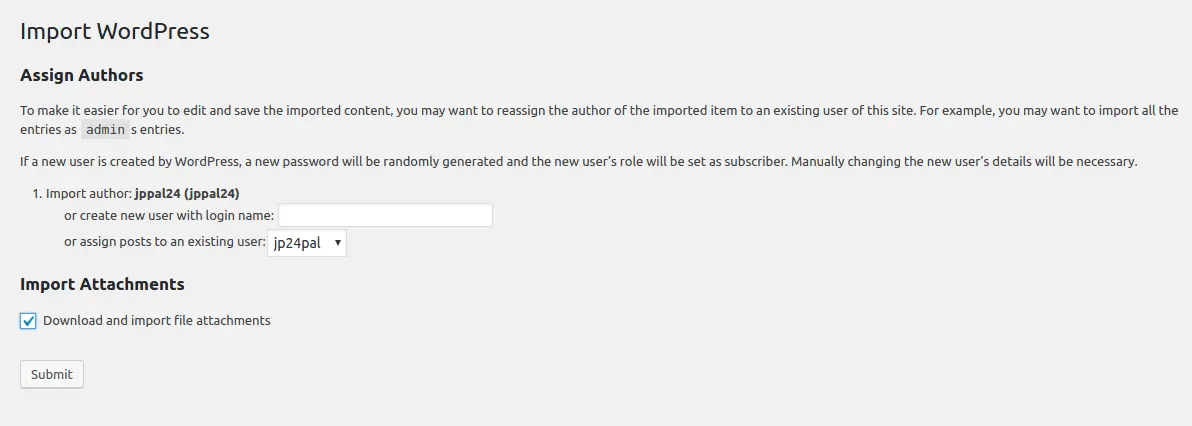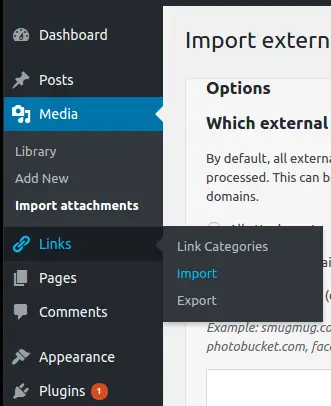Hai già un blog su WordPress.com, forse stai usando il piano gratuito su WordPress. Così, ti sei guadagnato l'idea di base di questa Piattaforma. Abbiamo già discusso del differenza tra WordPress.com e WordPress.org (WordPress self-hosted) nel nostro post precedente.
Ora vuoi migrare il tuo blog WordPress dalla piattaforma ospitata a self-hosted o in generale, stai spostando il tuo blog da WordPress.com a WordPress.org.
Stiamo fornendo un grafico informativo per ricordare la differenza tra WordPress.com e WordPress.org rapidamente e brevemente.
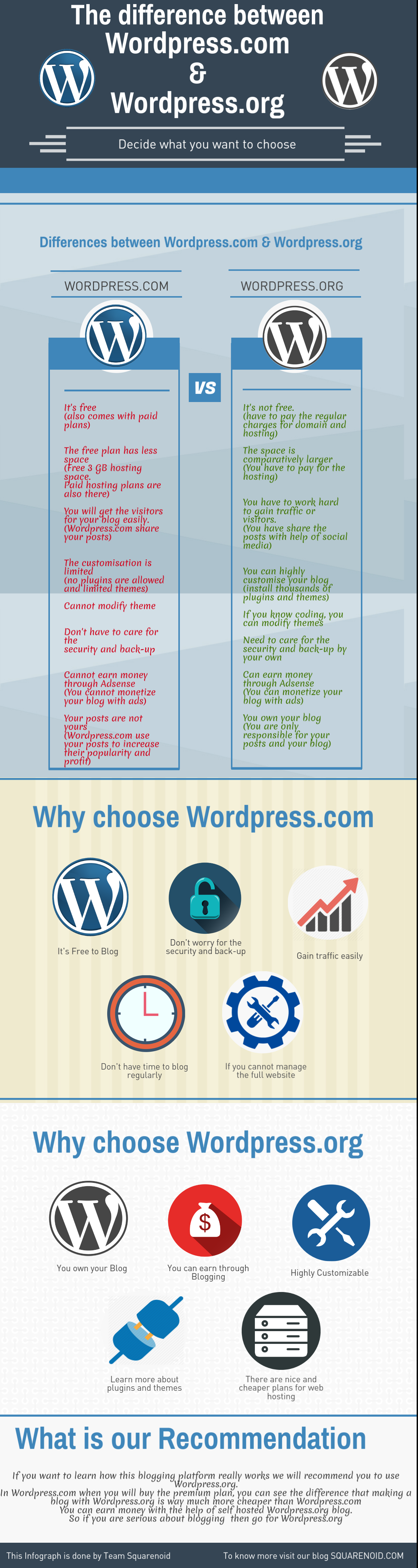 Come puoi vedere la differenza tra le due piattaforme sopra. Puoi facilmente decidere quale scegliere go. Puoi restare con la tua attuale piattaforma WordPresss.com, a causa delle tue esigenze. Ma un WordPress.org self-hosted è il #1 La migliore piattaforma di blog (#2 WordPress.com & #3 Blogspot o Blogger.com).
Come puoi vedere la differenza tra le due piattaforme sopra. Puoi facilmente decidere quale scegliere go. Puoi restare con la tua attuale piattaforma WordPresss.com, a causa delle tue esigenze. Ma un WordPress.org self-hosted è il #1 La migliore piattaforma di blog (#2 WordPress.com & #3 Blogspot o Blogger.com).
Contenuti
Perché dovresti muoverti??
Temi
Uno dei motivi principali per cui è possibile trasferire da WordPress.com a WordPress.com è la disponibilità di più temi in WordPress.org.
Hai i temi per WordPress.com ma sono alcuni per gli abbonati gratuiti. Per gli abbonati premium, otterranno temi più professionali. Ma per questo, devono pagare $99 all'anno per l'abbonamento premium.
Ma quando hai il blog su WordPress self-hosted otterrai centinaia di temi gratuiti secondo la tua nicchia. Quindi puoi modificare il codice. Non devi pagare alcun costo aggiuntivo tranne il dominio e hosting.
Abbiamo elencato i Superiore 20 temi per il tuo WordPress.org secondo noi, puoi controllarlo.
Plugin
Ci sono alcuni plugin che sono preinstallati sul tuo blog WordPress.com. Questi plugin sono integrati in WordPress.com. Se vuoi installare più plugin allora devi iscriverti al piano premium. Non puoi installare alcun plugin di terze parti.
Riceverai migliaia di plugin gratuiti e non dovrai pagare alcun costo aggiuntivo. Nel tuo blog WordPress ospitato autonomamente otterrai migliaia di plugin, ma sei responsabile di tutta l'installazione dei plugin. Quindi potrebbe creare qualsiasi vulnerabilità nel tuo sito. Così, scegli i plugin con saggezza. I plugin sono solo righe di codice (puoi installare) che può trasformare il tuo semplice sito Web WordPress in un potente blog o negozio online con molte funzionalità.
Controllo sul blog
Il motivo principale per cui dovresti trasferire il tuo blog da WordPress.com a WordPress.org è il controllo sul tuo blog. Nel caso del blog WordPress.com, non hai il pieno controllo sul tuo blog. WordPress prenderà il controllo. Può usare il tuo post per la loro pubblicità e profitto. Infatti, non puoi monetizzare il tuo blog in questa piattaforma.
Nel caso della piattaforma WordPress.org, sei l'unico responsabile dello sviluppo, controllo, e profitto del blog.
Puoi monetizzare il tuo blog o con Google Adsense. L'unica cosa di cui devi occuparti è la sicurezza e il backup del tuo sito.
Nel caso volessi spostare il tuo Blog, quindi segui il post otterrai la guida passo passo per migrare il tuo blog da WordPress.com a WordPress.org.
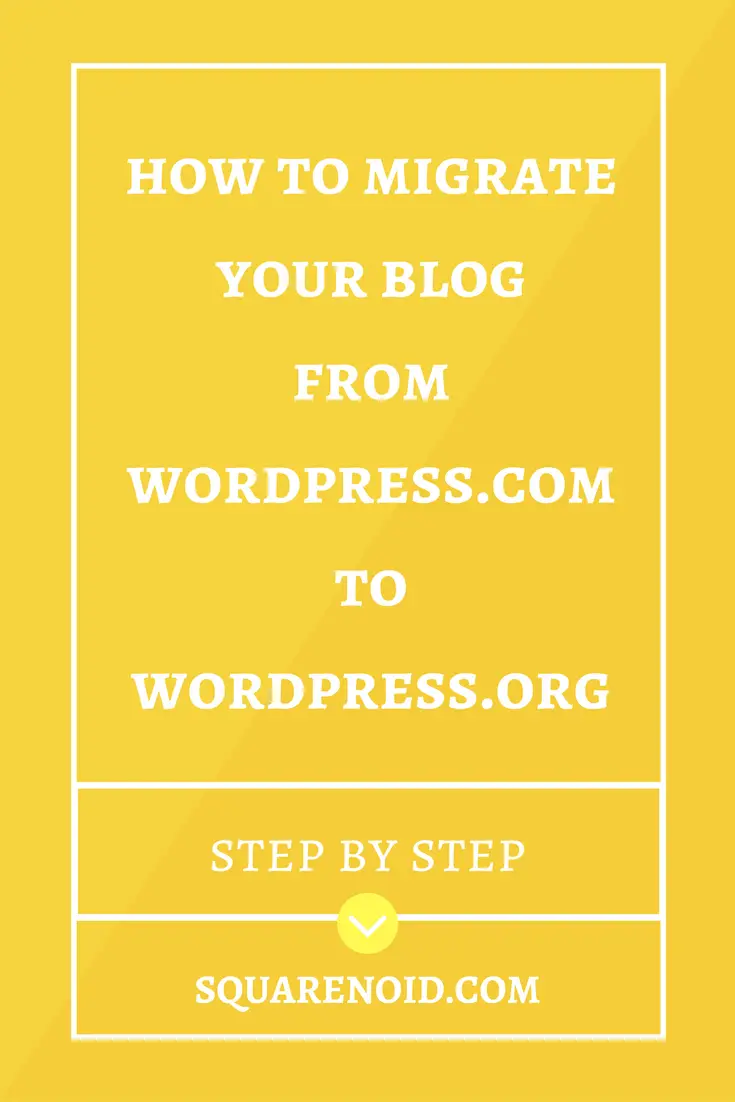
Cosa hai richiesto in questo processo?
Prima di darti il tutorial, Vorrei menzionare le cose che devi avere per la migrazione del tuo blog. Quello che segue è l'elenco delle cose che dovresti avere per migrare il tuo blog.
Blog WordPress.com
Se non hai ancora un blog, e vuoi creare un blog su WordPress.com, allora puoi controllare il nostro post su quello da cliccando qui. È molto facile creare un blog su WordPress.com ed eseguirlo. In alcuni casi potresti dover aggiornare il tuo blog, che richiede soldi extra, che la maggior parte di voi non vuole pagare.
Ti sto dando una panoramica su come creare un blog su WordPress.com di seguito.
- Vai a WordPress.com
- Scegli un tema
- Scegli il nome di dominio
- Seleziona il piano di hosting
- Iscriviti a WordPress
- Personalizza il tuo blog
- Crea il tuo primo post
- Configura Gravatar
- Hai finito!
Crea un blog ospitato autonomamente utilizzando WordPress.org
Questo è il passo principale che devi fare. In precedenza il tuo blog era ospitato dallo stesso WordPress.com. Adesso, quando scegli WordPresss.org, stai ospitando il blog nello spazio che hai acquistato per il web hosting.
Se vuoi saperne di più su dominio e hosting, leggi questo – Che cos'è il nome di dominio e l'hosting web??
Puoi controllare il nostro post su come creare un blog su WordPress.org, c'è una guida passo passo su questo. Qui sto dando una panoramica o puoi dire il riassunto del tutorial.
- Ottieni hosting e nome di dominio
- Installa WordPress.org sul tuo hosting.
- Configura il tuo blog
- Inizia a bloggare!
Puoi controllare il nostro post sul miglior hosting per WordPress – Come scegliere il miglior hosting WordPress??
Alcuni plugin
Devi installare questo plugin nel tuo nuovo sito WordPress.org. Il nome del plugin è –
Importatore WordPress WordPress – È il plugin principale che carica i file XML scaricati nel tuo WordPress ospitato autonomamente.
Importa blogroll con categorie – Caricamento e aggiornamento del Blogroll nel tuo WordPress ospitato autonomamente
JetPack – Mantieni gli iscritti sul tuo blog, hai bisogno di questo Plugin
Importa immagini esterne – Carica le immagini rimanenti nel tuo sito WordPress. (potrebbe non essere possibile caricare tutte le immagini)
Passaggi per la migrazione del tuo sito
- Importare i tuoi dati dal sito WordPress.com.
- Esportazione dei dati sul tuo sito WordPress.org.
- Trasferimento degli abbonati e altre cose.
- Il tuo sito è pronto ora.
Importare i tuoi dati dal sito WordPress.com
- Vai al tuo blog WordPress.com e fai clic su I miei siti, che apparirà nell'angolo in alto a sinistra della tua pagina web e seleziona impostazioni. Si aprirà la pagina delle impostazioni del tuo sito web. Scorri verso il basso e cerca il Strumenti del sito sezione. Lì troverai il Esportare Opzione. Cliccaci sopra.

- Si aprirà una finestra. Ora devi fare clic sul pulsante Esporta tutto. Quindi tutti i tuoi dati verranno scaricati sul tuo PC, in un formato di file XML. Sii paziente, potrebbe volerci un po' di tempo.

- Hai completato la prima fase ora.
Esportare i tuoi dati sul tuo sito WordPress.org self-hosted.
Come ho detto sopra, devi installare questi dati XML per creare un blog o un sito WordPress self-hosted. Dopo aver creato il sito seguire le istruzioni fornite di seguito.
- Accedi alla tua dashboard di WordPress.org.
- Ora devi fare clic sull'opzione Importa che si trova nella sezione Strumenti
- Vedrai le piattaforme da cui puoi migrare i tuoi dati sul tuo sito WordPress.org.
Vai alla sezione WordPress e fai clic su Installa ora.

- Al termine dell'installazione, apparirà l'opzione Esegui Importer. Cliccaci sopra.
- Ti chiederà di caricare il file XML, che hai scaricato dal sito WordPress.com.
Scegli il file da dove lo hai salvato e poi fai clic sull'icona Carica file e importa.

- Apparirà una finestra, che ti chiederà di impostare le preferenze dell'utente. Puoi assegnare l'utente secondo la tua scelta.
Seleziona l'opzione Scarica e importa tutti gli allegati. Fare clic su Invia

- Hai completato anche la seconda fase Phase.
Trasferimento degli abbonati e altre cose
Per trasferire gli abbonati da te è necessario installare un plugin chiamato JetPack.
Nel tuo sito WordPress.com hai già installato questo plugin. Per gestire gli abbonati è necessario iscriversi al JetPack. Dopo aver installato il plug-in JetPack nel tuo sito self-hosted, devi accedere con l'indirizzo e-mail con cui lo hai utilizzato per registrarti nel tuo sito WordPress.com Jetpack.
Ecco una guida passo passo per il trasferimento degli abbonati – guida per il trasferimento degli abbonati
Importazione di tutte le immagini
A volte potresti scoprire che tutte le immagini non possono essere trasferite, quindi qui puoi usare un plugin per risolvere il problema. Il plugin è Importa immagini esterne.
Installa questo plugin e attivalo. Dopo aver attivato il plugin vedrai apparire una nuova opzione nell'opzione media, Importa allegati. Fare clic su Importa allegati.
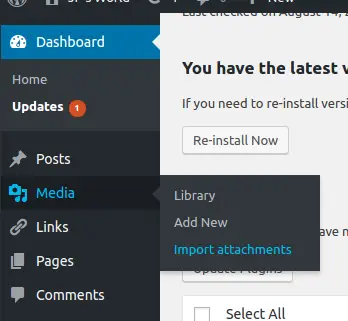
Seleziona l'opzione Tutti gli allegati e fai clic sul pulsante Importa. (Nota: Se tutte le immagini sono state caricate, il pulsante Importa non verrà visualizzato.) Ora hai importato tutte le immagini.
Se hai troppe immagini, quindi il caricamento delle immagini potrebbe richiedere del tempo. Ancora, non è necessario che tutte le tue immagini vengano caricate.
Importanza del Blogroll e Aggiornalo nel tuo Nuovo Sito
Nel sito WordPress, puoi aggiungere i link esterni, che sono tutti collegati ad altri siti web. In tal senso, stai riconoscendo quei siti web. Quando aggiungi un collegamento esterno nel tuo post sul blog, il sito esterno e il tuo sito vengono collegati in un certo modo. Anche tutti i siti che si collegano al tuo sito sono elencati qui. Questi collegamenti esterni sono gestiti da Blogroll, ha un formato di file OPML
Stavi usando il Gestore dei collegamenti di WordPress per mantenere i collegamenti. Ecco un modo per mantenere i blogroll nel tuo nuovo sito self-hosted. Per quello, devi importare il blogroll sul tuo sito WordPress.org. Segui i passi.
- Apri il tuo browser web e digita: nome-tuo-sito.wordpress.com/wp-links-opml.php. Premere Invio
- Si aprirà una pagina nel tuo browser. (Nota: Se non stai utilizzando un link esterno o un Link Manager nel tuo WordPress.com, non si aprirà nulla.)
- Salva la pagina sul tuo PC: CRTL + S.
- Scarica il plugin Importa blogroll con categorie e attivalo nel tuo sito wordpress.org
- Dopo l'installazione, una nuova opzione apparirà nel pannello di sinistra della tua Dashboard. L'opzione è Collegamenti.
- Vai all'opzione Collegamenti e fai clic su Importa.

- Ora carica il file OPML qui.
- Hai aggiornato il tuo Blogroll.
Crea una pagina di reindirizzamento sul tuo WordPress.com
Fai una pre-pubblicità o un annuncio nel tuo post sul blog che hai cambiato il sito web e condividi l'URL del tuo nuovo sito web. Se hai un dominio personalizzato, non devi seguire questo passaggio. Puoi aggiornare i server dei nomi se hai un dominio personalizzato.
Supponiamo che il tuo visitatore ancora non conosca il tuo nuovo sito WordPress.org. Vuoi che i visitatori li reindirizzino al tuo nuovo sito web self-hosted. Quindi puoi utilizzare la funzione WordPress Site Direct.
WordPress.com ti offre un'opzione Site Direct in modo da non gestire il traffico e mantenere il tuo SEO. Per impostare la funzione Site Direct nel tuo WordPress.com devi pagare $13 per anno.
Visita questo URL -https://wordpress.com/domains/add/site-redirect/il tuo-sito-wordpress.wordpress.com
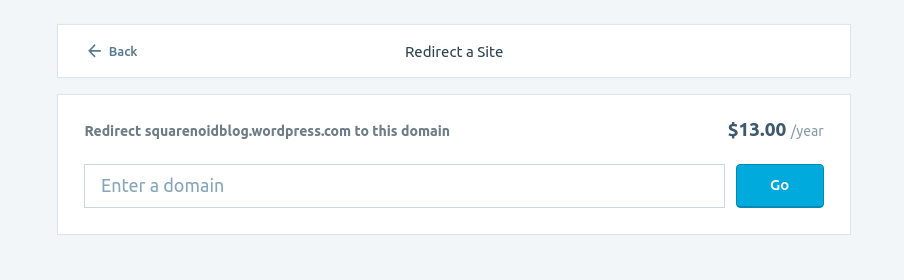
Aggiungi il nuovo dominio del sito WordPress self-hosted nella casella. Questo ti aiuterà anche a mantenere i backlink.
Conclusione
Ormai tutti i tuoi post, immagini e collegamenti sono stati aggiornati nel tuo nuovo sito WordPress. Se sei nuovo su questa piattaforma WordPress.org, allora potresti avere qualche difficoltà nella gestione del sito. La sezione principale è quella di gestire i dati e la parte di back-end. Ma non preoccuparti, i plugin sono lì per il tuo aiuto.
Se vuoi sapere quali strumenti e risorse stiamo utilizzando puoi collegarti a questo link – I migliori strumenti per blog & risorse.
Con questo finisce il tutorial, Spero che ora non avrai difficoltà a trasferire il tuo blog da WordPress.com a WordPress.org. Se hai dei dubbi su questo articolo, fatecelo sapere nella sezione commenti qui sotto. E se questa guida ti ha davvero aiutato, non dimenticare di condividere questo articolo sui social media e iscriviti alla nostra newsletter per ricevere aggiornamenti regolari di Squarenoid direttamente nella tua casella di posta elettronica. Keep visiting 🙂