In onze vorige berichten, we hebben besproken, hoe kan je? installeer WordPress in een webhostingsite Leuk vinden Bluehost. Heb je je dat ooit voorgesteld? dit CMS (Ik heb het over WordPress) kan worden gebruikt offline ook? Ja, je kan het gebruiken offline en zonder de webhosting van een site te kopen.
U kunt WordPress op uw computer installeren met behulp van localhost server. Als u niet weet wat een localhost-server is, maak je geen zorgen, je leert over de localhost-server in dit bericht.
Klik hier als u een zelf-gehoste blog wilt starten op WordPress.org.
WordPress installeren op je Troosten is erg behulpzaam. Jij kan test en ervaring de platform (WordPress) vrij. Je zou denken dat als we kunnen installeren de thema's en plug-ins of niet? Het antwoord is dat je dit kunt gebruiken, of je WordPress nu in de localhost of op de webhost hebt geïnstalleerd, WordPress zal hetzelfde werken. Het enige verschil is dat jij bent degene die de blog kan zien.
In dit bericht, Ik zal delen hoe je de WordPress lokaal kunt installeren met behulp van de XAMPP-server (andere localhost-servers zijn ook aanwezig, maar ik zal je aanraden om XAMPP te installeren).
Inhoud
Wat is localhost?
In computer netwerken, localhost is een hostnaam dat betekent ‘dit computer‘. Elke website of blog die u zoekt, wordt gehost op de servers. Nu, wat is een server?? EEN server is niets anders dan een computer waar de gegevens worden opgeslagen. Wanneer de computers zijn aangesloten via een netwerk(of web), dan heten deze computers webservers.
Wanneer jij bent kopen een hosting (of we kunnen wat webruimte zeggen) voor je blog, dan jouw gegevens wordt opgeslagen op webservers. Maar wanneer u de database en bestanden van uw blog op uw eigen computer opslaat, wordt dit aangeduid als localhost.
Om uw computer te maken als een server we hebben een aanvraag nodig (software). Hier, XAMPP zal het werk doen. Het is een compilatie van Cross-platform, Apache HTTP-server, Mijn SQL-database, PHP, en Perl. Het beheert de databases, PHP-codes, enz.
Nu moet je de stappen volgen om WordPress op je Linux localhost te installeren.
XAMPP Server installeren op je Linux
Downloaden XAMPP
Het eerste dat u hoeft te doen, is de XAMPP-toepassing downloaden. Om dat te doen moet je de website bezoeken Mijn Apache-vrienden (https://www.apachefriends.org/download.html) en zoek naar de versie voor uw Linux in de Download sectie.
Installeren XAMPP
Installatie van Xampp is een beetje lastig, maar maak je geen zorgen, je kunt het in een paar minuten doen.
- Allereerst, haal het gedownloade bestand op(xampp-configuratie) naar het bureaublad. Het is gedaan om de installatie gemakkelijker te maken.
- Probeer installeren het door dubbelklikken het.
Als de installatie wordt uitgevoerd, is dit een heel goed nieuws voor u. U kunt naar stap . springen 4.
Maar als de installatie niet plaatsvindt, doe dat dan niet en toont de fout, volg dan de volgende stap.

- Open terminal en Enter het volgende commando:

su root
(het wordt gebruikt om je een supergebruiker te maken)
cd Desktop
(deze opdracht wordt gebruikt om de console te vertellen dat de huidige map als Bureaublad moet worden gemaakt )
chmod 755 xampp-linux-x64-7.0.20-0-installer-run
(chmod wordt gebruikt om de modus te wijzigen om toegang te krijgen tot het bestand. Hier chmod 755 wordt gebruikt om de console te vertellen dat we het bestand openen als lees- en schrijfindeling en eigenaar worden)
sudo ./xampp-linux-x64-7.0.20-0-installer-run
(dit commando wordt gebruikt om de console te vertellen iets te doen. Vaak gebruikt om elk bestand te openen) - Wachten op 10 seconden en het dialoogvenster verschijnt. De installatiewizard wordt geopend.

- Dan zijn de volgende stappen vrij eenvoudig, Alleen maar klik op volgende opties.
- Uw XAMPP is geïnstalleerd in de Directory /opt/lamp. Klik op Af hebben, en Lancering de Toepassing
 Volgende keer wanneer je wilt start de applicatie, typ gewoon de volgende code in de terminal.
Volgende keer wanneer je wilt start de applicatie, typ gewoon de volgende code in de terminal. - Klik op Server beheren
 Daar zie je drie opties. Je moet begin MySQL Database en Apache Web Server.
Daar zie je drie opties. Je moet begin MySQL Database en Apache Web Server. - Open elke webbrowser en typ localhost/phpmyadmin in de URL en druk op Enter.
- U ziet een pagina. Dat is jouw localhost Startpagina.

Proost .. Je hebt succesvol XAMPP op je Linux geïnstalleerd. Nu moet je WordPress installeren op de localhost. Maak je geen zorgen, het kost niet veel tijd.
WordPress installeren op de Localhost
Helemaal aan het begin, je moet de bezoeken WordPress.org (officiële website), om het WordPress CMS te downloaden.
- Download de Zip bestand van de website. (Het is gratis te downloaden)

- Ga naar de locatie waar het zipbestand(wordpress) is gedownload, en pak het uit naar de htdocs map, die zich in de bevindt LAMPP map (Directory:- .opt/lampp/htdocs )
Opmerking: De inhoud van de WordPress-map is alleen leesbaar. U kunt het niet rechtstreeks bewerken. Dus heb geduld en volg de stappen. - Open uw webbrowser en typ URL localhost/wordpress en druk op binnenkomen. U ziet de volgende webpagina.
Klik op We gaan

- In de volgende stap, u moet het volgende formulier invullen door de waarden van
Databank – wordpress
Gebruikersnaam – wortel
Wachtwoord – (houd het leeg)
Klik op de Verzenden

- Nu zullen ze u de code. Alleen maar kopiëren de code.
 Maak een kladblokbestand bij de Bureaublad. Noem het als wp-config.php en plak de code in het.
Maak een kladblokbestand bij de Bureaublad. Noem het als wp-config.php en plak de code in het. - We moeten Actie de kladblokbestand naar de wordpress map die aanwezig is in lamp/htdocs.
sinds de wordpress map is alleen leesbaar daarom kunnen we het niet rechtstreeks plakken.
We moeten de map maken lees- en schrijfbaar, typ hiervoor het volgende commando in terminal

cd /opt/lampp/htdocs
(deze code verandert de map in htdocs)
sudo chmod -R 77 /opt/lampp/htdocs/wordpress
(het maakt de componenten van de map leesbaar en beschrijfbaar) - Plak nu het Kladblok-bestand (wp-config.php) in de wordpress map.
- Ga weer naar de opstelling die je aan het doen was in de webbrowser en klik op Voer de installatie uit.
- In deze stap:, u moet het volgende formulier invullen volgens uw wens waar: Gebruikersnaam en Wachtwoord zijn verplicht.

- Jouw dashboard zal openen

Nadat u aan WordPress hebt gewerkt, slaat u de dingen op en sluit u de browser. Open dan de XAMPP applicatie en klik op Stop alles en sluit het raam.
Maar als u de . wilt openen XAMPP nogmaals, dan moet je de volgende instructies volgen. Je moet twee commando's invoeren in je terminal.
De Xampp-toepassing openen
- Open de terminal
- Schrijf de opdracht
sudo /opt/lampp/manager-linux-x64 .run(deze code zal de applicatie krachtig uitvoeren via terminal)
- Open uw webbrowser en voer in localhost/wordpress
- De Log in pagina wordt geopend. Vul het formulier in met de informatie die u op het moment van opstelling.
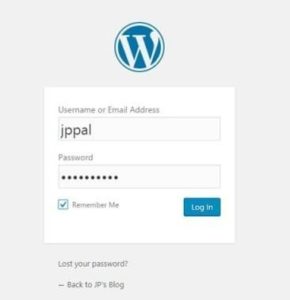
Hoera.. Je hebt de WordPress geïnstalleerd in je localhost. Ja, het is een beetje moeilijk, maar je kunt het gemakkelijk doen, verlies gewoon het geduld niet. Wanneer je WordPress hebt geïnstalleerd, begin je alle opties te inspecteren en de dingen te bewerken. U kunt de plug-ins downloaden of verschillende thema's installeren.
Als er een fout optreedt bij het installeren van plug-ins of thema's
Mogelijk vindt u een fout van FTP. Maak je geen zorgen, volg gewoon de stappen:
- Ga naar de map opt/lampp/htdocs/wordpress
- Open wp-config.php
- Voeg de syntaxis toe bepalen('FS_METHOD', 'direct');
U kunt deze syntaxis overal in het bestand toevoegen. - Sla het op
- Nu kunt u plug-ins en thema's installeren.
U zult merken dat u de thema's en plug-ins na het downloaden kunt uploaden. Je zult ook merken dat het sneller werkt. Of je nu offline of online bent, je kunt het bericht schrijven en de instellingen bewerken. Dan is het enige dat niemand je blog kan zien.
CONCLUSIE
Ik heb gezegd dat er veel localhost-servers zijn als je andere wilt installeren install. Maar de basisstappen zullen hetzelfde zijn. Wanneer u de WordPress in uw localhost hebt geïnstalleerd, kunt u gebruikmaken van alle functies van WordPress.org.
We kunnen niet zeggen dat de WordPress volledig offline zal werken, omdat je de plug-ins of thema's moet installeren, dan moet je zeker een internetverbinding hebben.
Als u een blog bezit die zich op een webserver bevindt, kunt u daar geen plug-ins of thema's rechtstreeks op uw speciale blog testen. Als u de plug-ins wilt testen, kunt u deze uitvoeren op uw localhost WordPress. Er is ook een voordeel dat niemand je blog gaat bekijken op de localhost.
Voor de nieuwelingen, het is erg handig om de ervaring en kennis over het platform op te doen.
Ik hoop dat dit bericht je heeft geholpen en als je berichten over bloggen wilt, blijf dan onze blog bezoeken. Je kunt deze gids delen met je vrienden, zodat deze gids hen ook kan helpen.
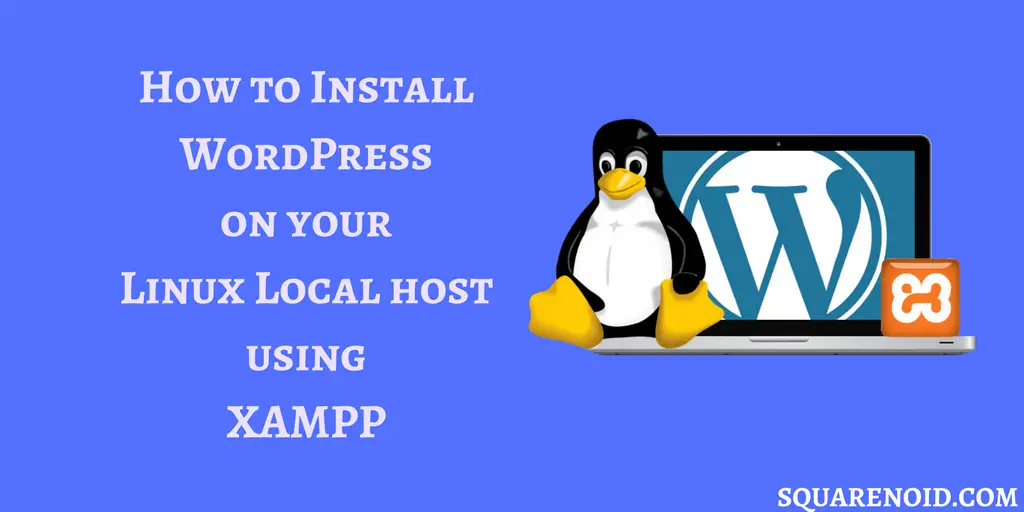
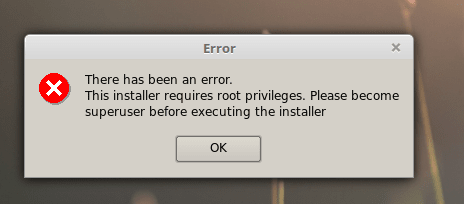

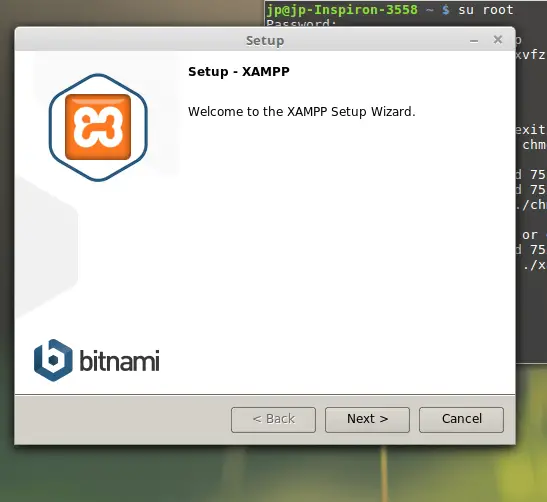
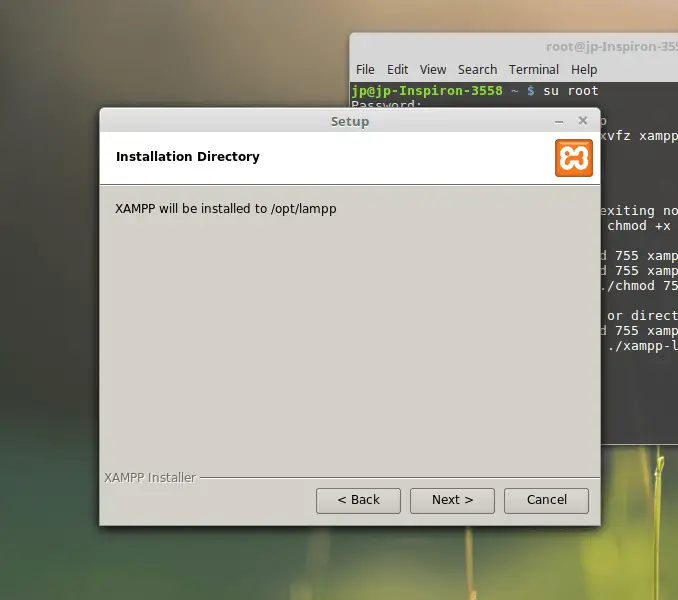 Volgende keer wanneer je wilt start de applicatie, typ gewoon de volgende code in de terminal.
Volgende keer wanneer je wilt start de applicatie, typ gewoon de volgende code in de terminal.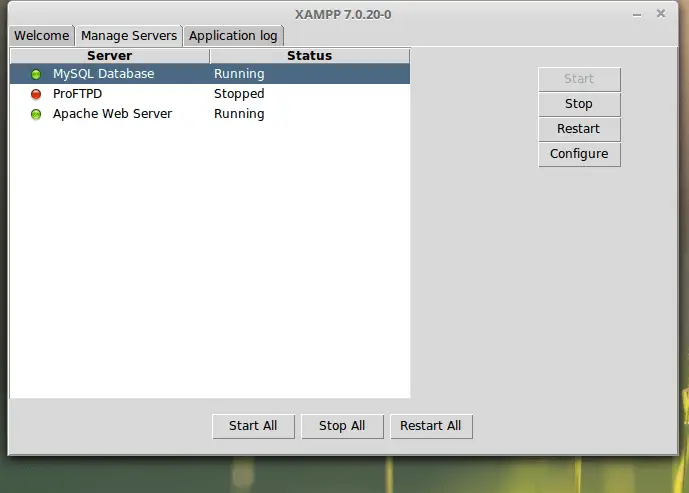 Daar zie je drie opties. Je moet begin MySQL Database en Apache Web Server.
Daar zie je drie opties. Je moet begin MySQL Database en Apache Web Server.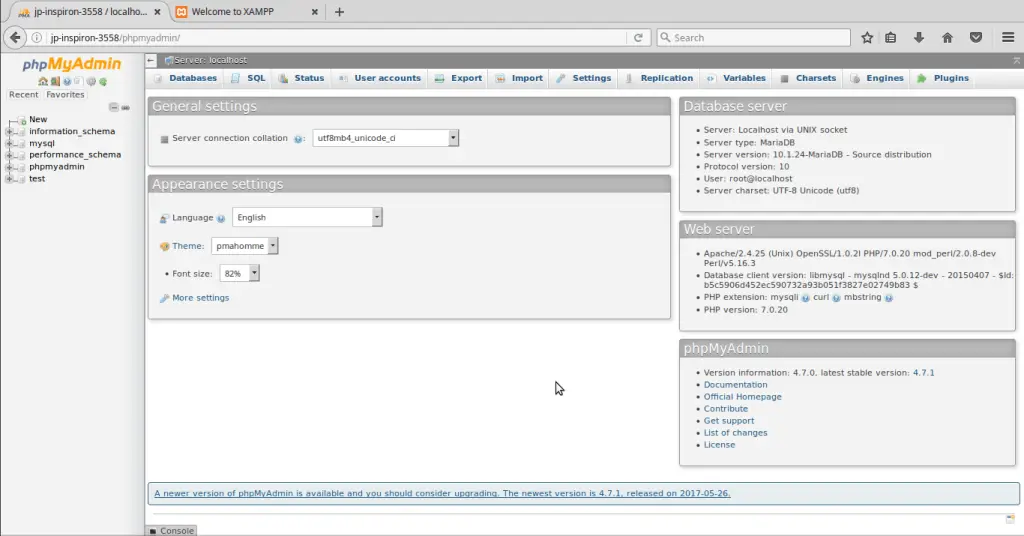
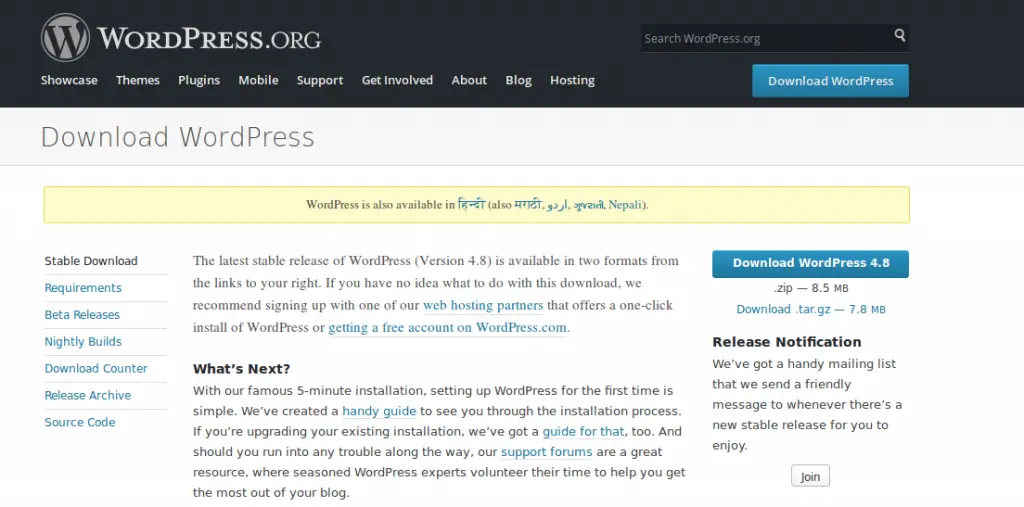
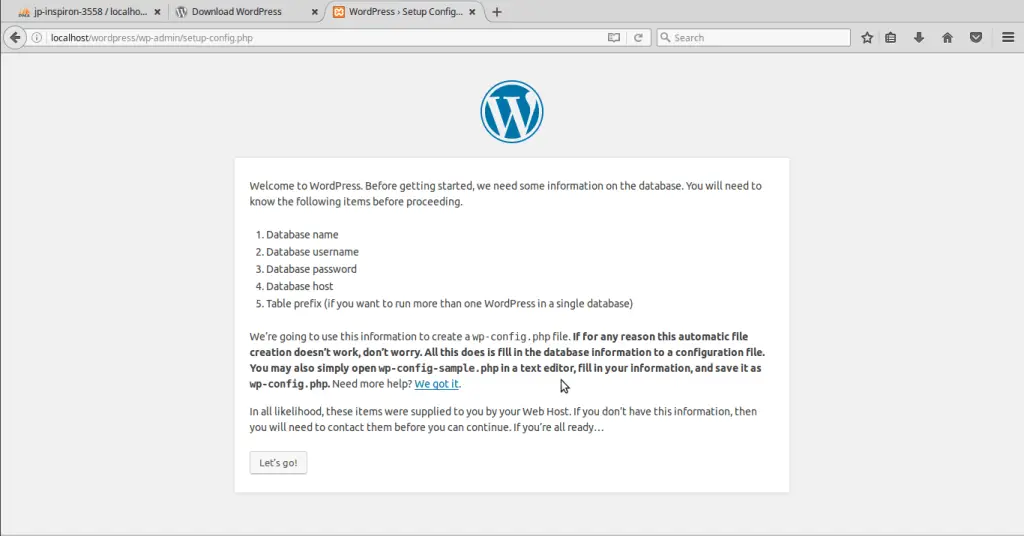
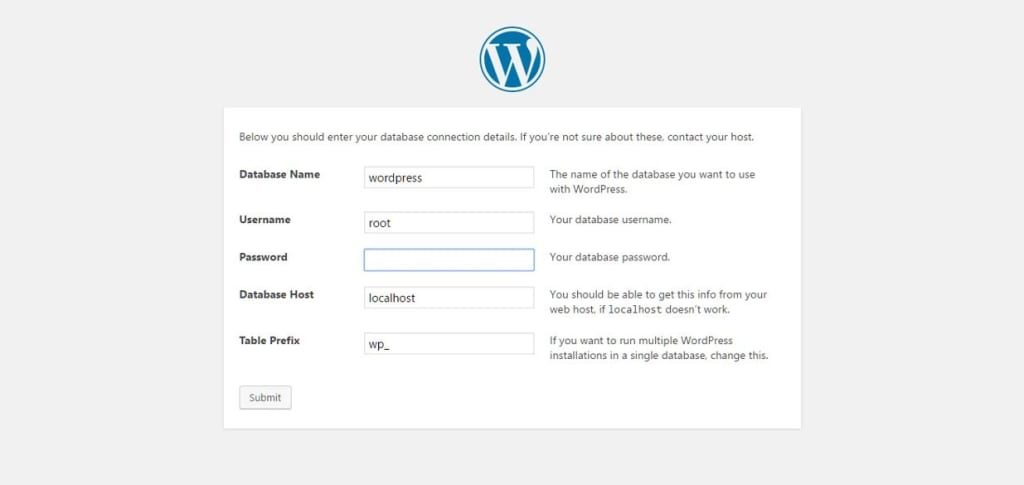
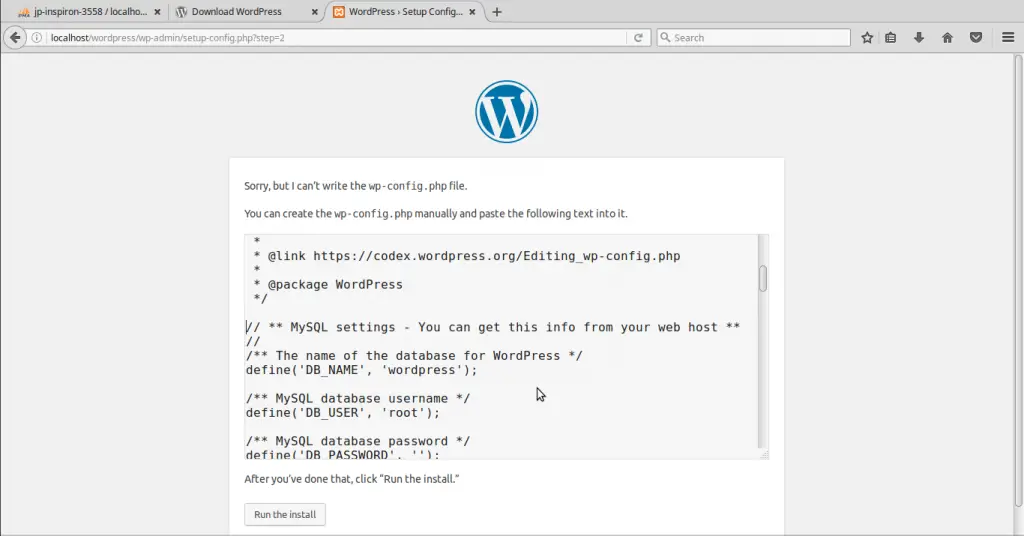 Maak een kladblokbestand bij de Bureaublad. Noem het als wp-config.php en plak de code in het.
Maak een kladblokbestand bij de Bureaublad. Noem het als wp-config.php en plak de code in het.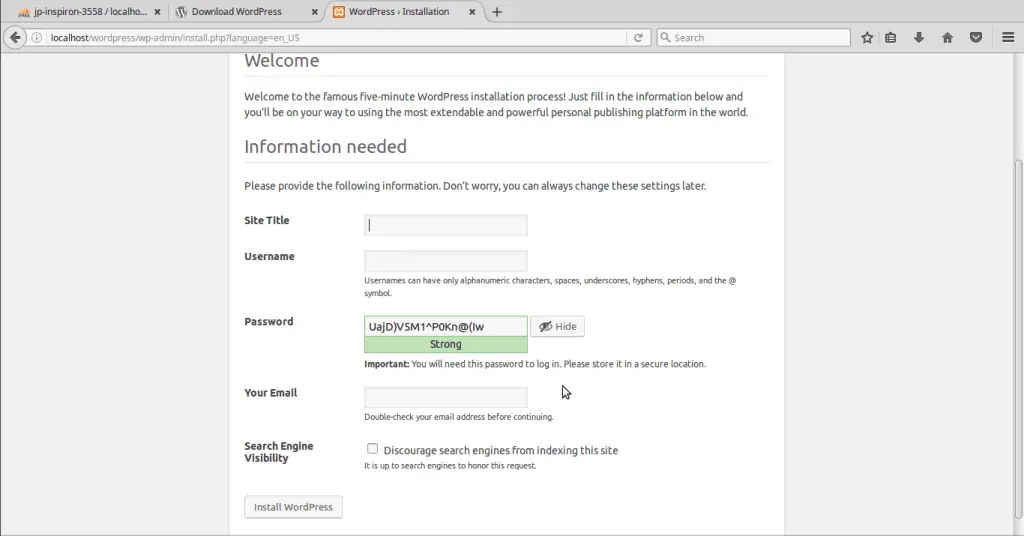
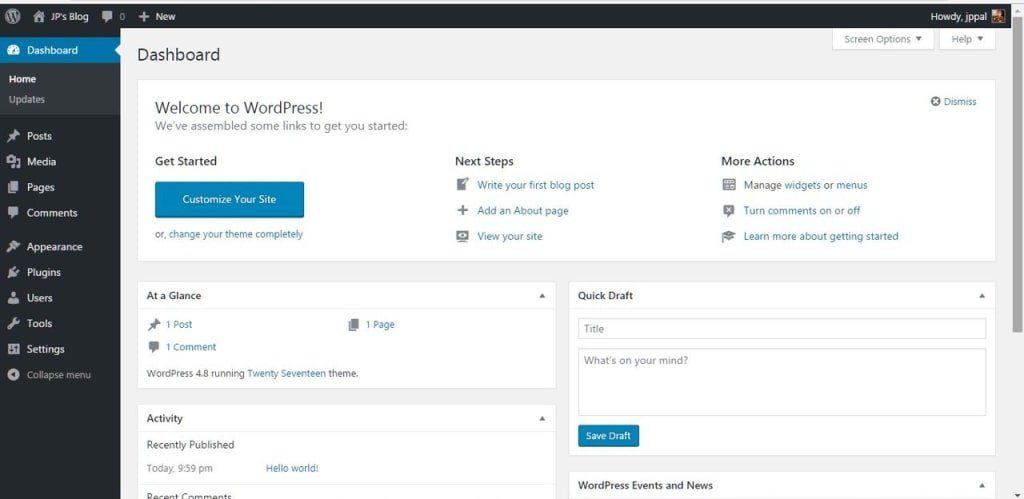
Ik ontvang nog steeds een FTP-fout, kun je helpen?
Ja, ik kan helpen, voel je vrij om Neem contact op aangeven met welk probleem je wordt geconfronteerd?.
Wat een informatieve en fantastische tutorial is het! Werkelijk, deze tutorial zal het meest effectief zijn voor het publiek. ik hoop, je schenkt ons meer van dit soort artikelen. Bedankt voor het delen van de meest informatieve tutorial .
Na zoveel uren werk, eindelijk heb ik dit gevonden. Het werkte voor mij. Dank u.
geweldige uitleg. bedankt
Goede post, Het heeft me erg geholpen!
Het heeft even geduurd voordat ik dit goed had. Mijn probleem was dat het .zip-bestand werd uitgepakt als een map met de naam “wordpress-5.7.1” en het had nog een andere map genaamd “wordpress” binnen.
Wat ik deed was:
-open bestandsverkenner als beheerder (op Ubuntu dat is $ sudo nautilus)
-verplaatste de “wordpress” map naar de juiste plaats, dit artikel zegt precies waar
Als je dit niet kunt laten werken en je merkt dat je map een naam heeft “wordpress-someversion” dit zou het moeten oplossen.
Hallo geweldig artikel, nog één ding voordat u WordPress installeert, zorg ervoor dat u naar PHP myadmin gaat, en onder het tabblad database, maak een database met de naam WordPress, anders krijg je een databasefout.
Je kunt ook een test of een andere naam gebruiken, of gebruik gewoon een standaarddatabase die er al is.
Proost!