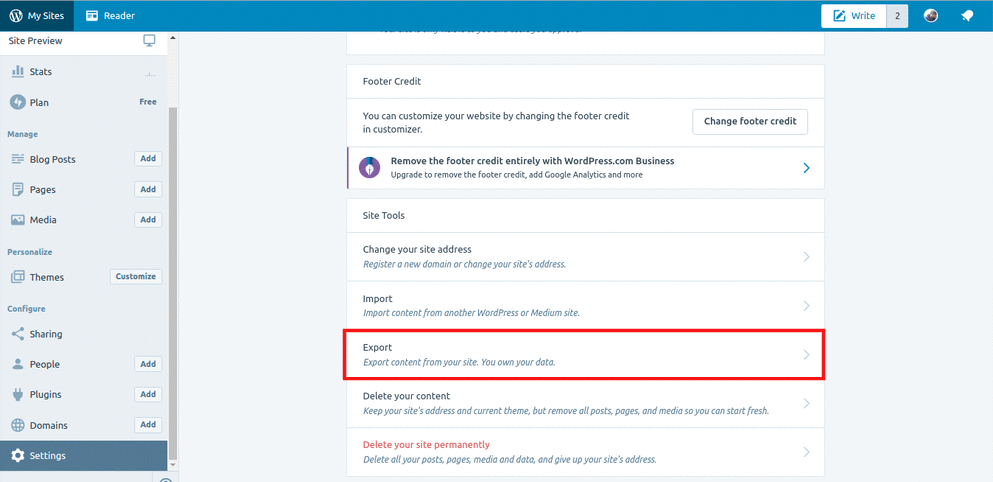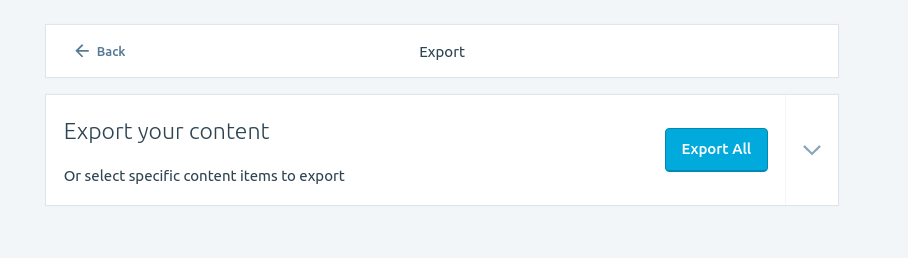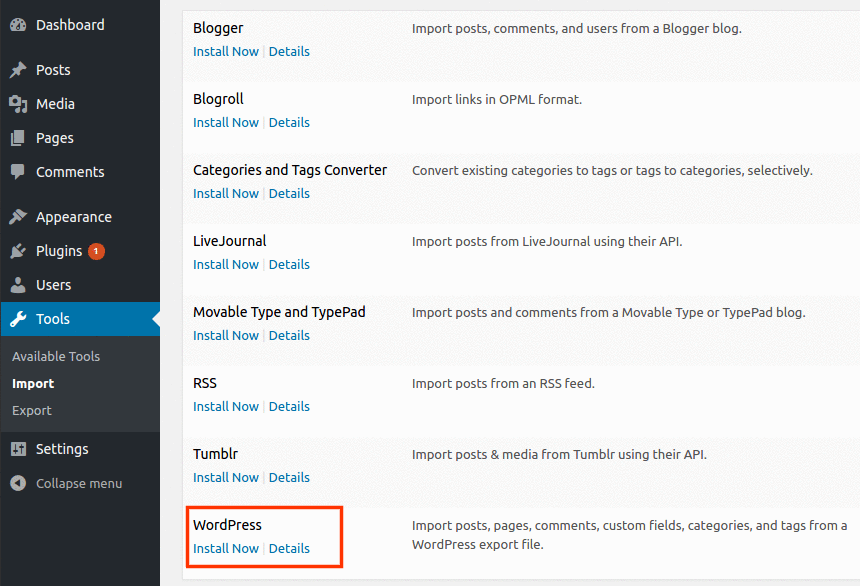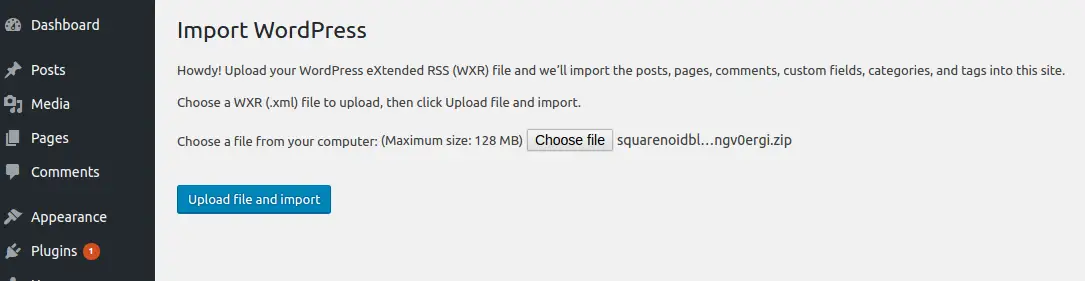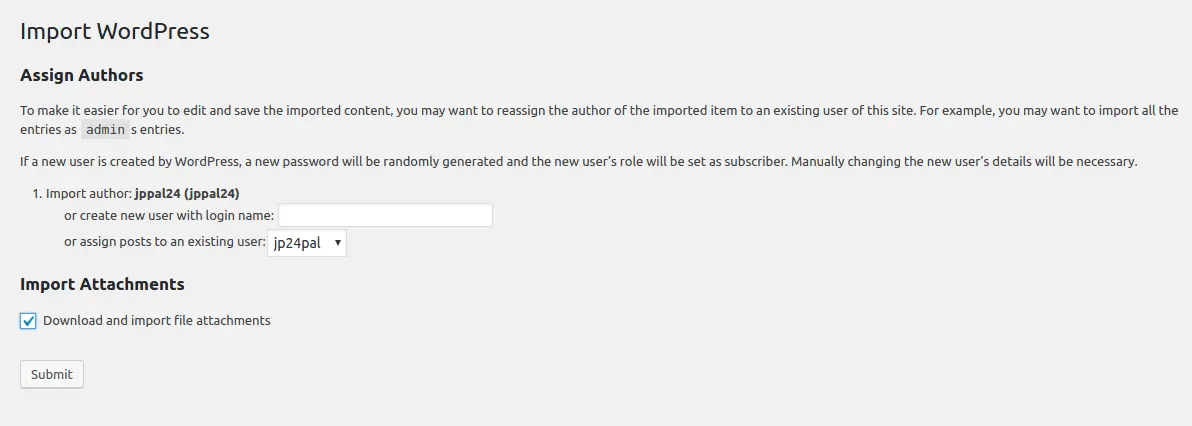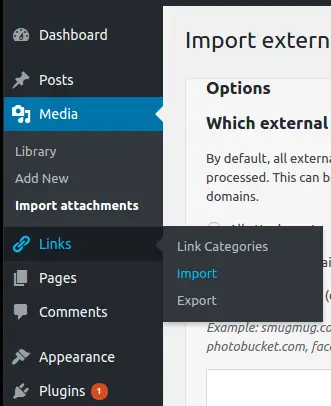Je hebt al een blog over WordPress.com, misschien gebruikt u het gratis abonnement op WordPress. Zo, je hebt het basisidee van dit platform verdiend. We hebben het al gehad over de verschil tussen WordPress.com en WordPress.org (zelf-gehoste WordPress) in onze eerdere post.
Nu wilt u uw WordPress-blog migreren van gehost platform naar zelf-gehost of in het algemeen, je verplaatst je blog van WordPress.com naar WordPress.org.
We bieden een infografiek om het verschil tussen WordPress.com en WordPress.org snel en kort te herinneren.
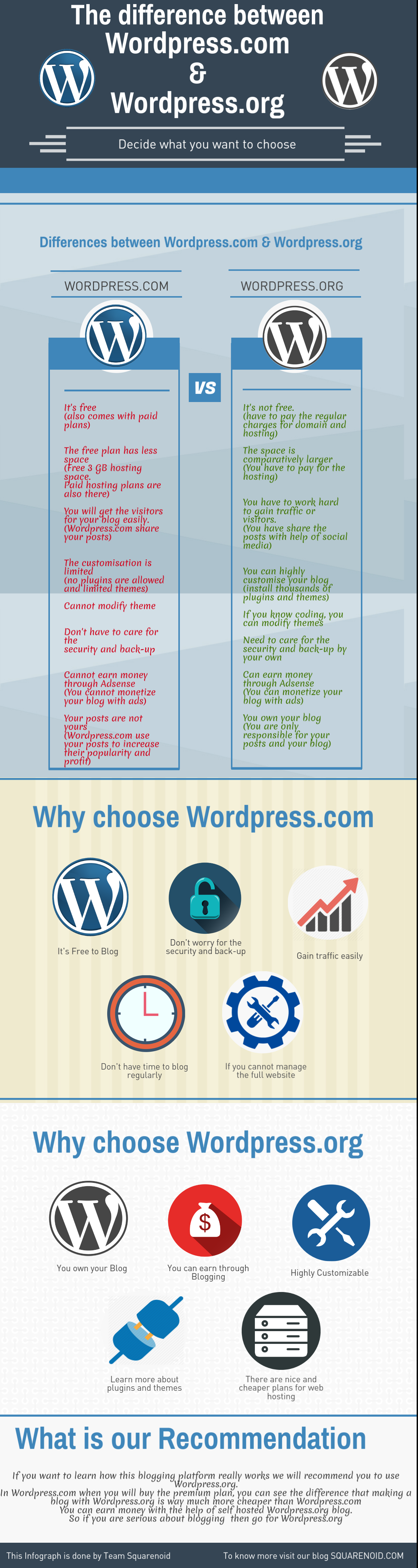 Zoals je het verschil tussen de twee platforms hierboven kunt zien. Je kunt gemakkelijk beslissen voor welke je moet gaan. U kunt bij uw huidige WordPresss.com-platform blijven, vanwege uw eisen:. Maar een zelf-gehoste WordPress.org is de #1 Beste blogplatform (#2 WordPress.com & #3 Blogspot-blog of Blogger.com).
Zoals je het verschil tussen de twee platforms hierboven kunt zien. Je kunt gemakkelijk beslissen voor welke je moet gaan. U kunt bij uw huidige WordPresss.com-platform blijven, vanwege uw eisen:. Maar een zelf-gehoste WordPress.org is de #1 Beste blogplatform (#2 WordPress.com & #3 Blogspot-blog of Blogger.com).
Inhoud
Waarom zou je verhuizen??
Thema's
Een van de belangrijkste redenen waarom u van WordPress.com naar WordPress.com kunt overstappen, is de beschikbaarheid van meer thema's in WordPress.org.
Je hebt de thema's voor WordPress.com, maar er zijn er een paar voor de gratis abonnees. Voor de premium abonnees, ze zullen meer professionele thema's krijgen. Maar daarvoor, ze moeten betalen $99 per jaar voor het premium abonnement.
Maar als je de blog op zelf-gehoste WordPress hebt, krijg je honderden gratis thema's volgens jouw niche. Dan kun je de code bewerken. U hoeft geen extra kosten te betalen, behalve voor de domein en hosting.
We hebben de Top 20 thema's voor jouw WordPress.org volgens ons, je kan het controleren.
Plug-ins
Er zijn enkele plug-ins die vooraf zijn geïnstalleerd op uw WordPress.com-blog. Die plug-ins zijn ingebouwd in WordPress.com. Als u meer plug-ins wilt installeren, moet u zich abonneren op het premium abonnement. U kunt geen plug-ins van derden installeren.
Je krijgt duizenden gratis plug-ins en je hoeft geen extra kosten te betalen. In je door jezelf gehoste WordPress-blog krijg je duizenden plug-ins, maar jij bent verantwoordelijk voor alle installatie van de plug-ins. Het kan dus een kwetsbaarheid op uw site creëren. Zo, kies de plug-ins verstandig. Plug-ins zijn slechts regels codes (je kunt installeren) die uw eenvoudige WordPress-website kan veranderen in een krachtige blog of online winkel met veel functionaliteiten.
Controle over blog
De belangrijkste reden waarom u uw blog van WordPress.com naar WordPress.org moet overzetten, is de controle over uw blog. In het geval van WordPress.com blog, je hebt niet de volledige controle over je blog. WordPress krijgt de controle. Het kan uw bericht gebruiken voor hun advertentie en winst. In feite, je kunt geen inkomsten genereren met je blog op dit platform.
In het geval van het WordPress.org-platform, jij bent de enige die verantwoordelijk is voor de ontwikkeling, controle, en winst van de blog.
Jij kan geld verdienen met je blog of met Google Adsense. Het enige waar u voor moet zorgen, is de beveiliging en back-up van uw site.
Als je je blog wilt verplaatsen, volg dan het bericht en u krijgt de stapsgewijze handleiding om uw blog te migreren van WordPress.com naar WordPress.org.
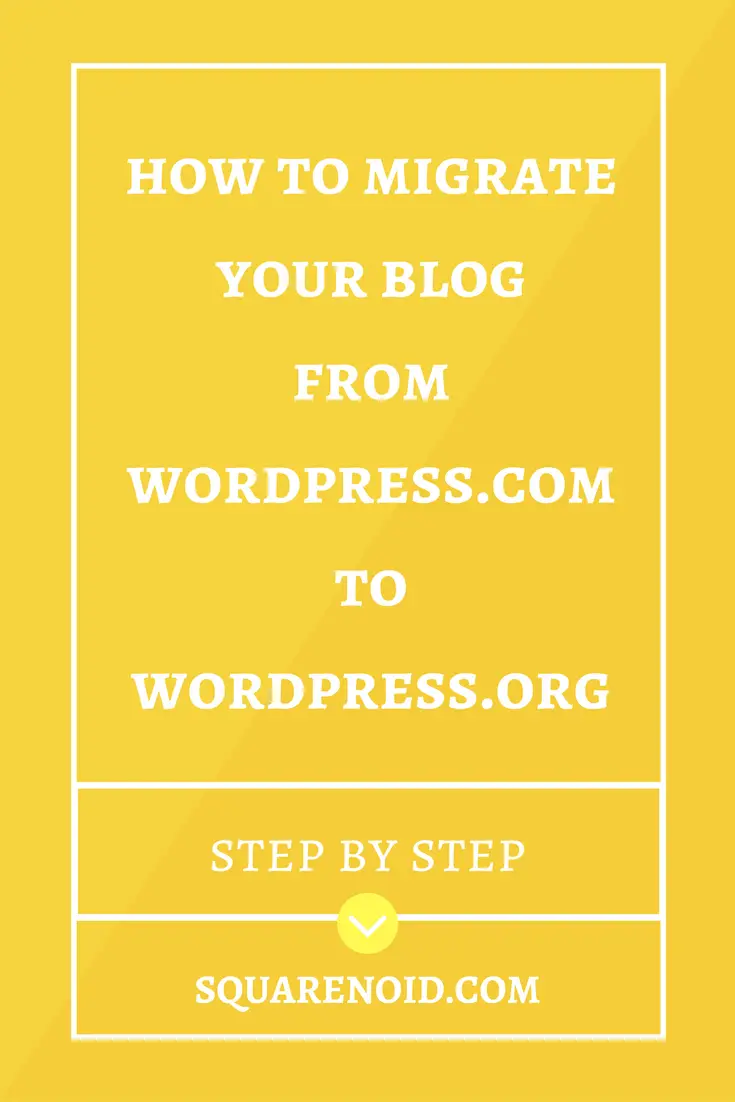
Wat je nodig had in dit proces?
Voordat we je de tutorial geven, Ik wil graag de dingen noemen die je moet hebben voor de migratie van je blog. Het volgende is de lijst met dingen die u zou moeten hebben om uw blog te migreren.
- WordPress.com-blog
- Maak een zelfgehoste blog met WordPress.org
- Sommige plug-ins
WordPress.com-blog
Als je nog geen blog hebt, en je wilt een blog maken op WordPress.com, dan kun je onze post daarover checken door hier klikken. Het is heel eenvoudig om een blog te maken op WordPress.com en deze uit te voeren. In sommige gevallen moet je je blog upgraden, waarvoor extra geld nodig is, die de meesten van jullie niet willen betalen.
Ik geef je hieronder een overzicht van het maken van een blog op WordPress.com.
- Ga naar WordPress.com
- Kies een thema
- Domeinnaam kiezen
- Selecteer hostingplan
- Aanmelden in WordPress
- Pas je blog aan
- Maak je eerste bericht
- Gravatar instellen
- U bent klaar!
Maak een zelfgehoste blog met WordPress.org
Dit is de grote stap die je moet maken. Voorheen werd je blog gehost door WordPress.com zelf. Nu, wanneer u kiest voor WordPresss.org, je host de blog op de ruimte die je hebt gekocht voor de web hosting.
Als je meer wilt weten over domein en hosting, Lees dit – Wat is domeinnaam en webhosting??
Je kunt onze post bekijken op hoe maak je een blog op WordPress.org, daar is een stap voor stap handleiding over guide. Hier geef ik een overzicht of je kunt de samenvatting van de tutorial zeggen.
- Ontvang hosting en domeinnaam
- Installeer WordPress.org op je hosting.
- Stel je blog in
- Begin met bloggen!
U kunt onze post bekijken over Beste hosting voor WordPress – Hoe u de beste WordPress-hosting kiest?
Sommige plug-ins
U moet deze plug-in installeren op uw nieuwe WordPress.org-site. De naam van de plug-in is –
WordPress-importeur – Het is de belangrijkste plug-in die de gedownloade XML-bestanden uploadt in uw door uzelf gehoste WordPress.
Blogroll importeren met categorieën – Uploaden en bijwerken van de blogroll in uw door uzelf gehoste WordPress
Jetpack – Onderhoud de abonnees op je blog, je hebt deze plug-in nodig
Externe afbeeldingen importeren – Upload de resterende afbeeldingen naar uw WordPress-site. (mogelijk kunnen niet alle afbeeldingen worden geüpload)
Stappen voor migratie van uw site
- Uw gegevens importeren van de WordPress.com-site.
- De gegevens exporteren naar uw WordPress.org-site.
- De abonnees en andere dingen overzetten.
- Uw site is nu klaar.
Uw gegevens importeren van de WordPress.com-site
- Ga naar je WordPress.com-blog en klik op Mijn sites, die in de linkerbovenhoek van uw webpagina zal verschijnen en selecteer Instellingen. De pagina Instellingen van uw website wordt geopend. Scroll naar beneden en zoek naar de Sitetools sectie. Daar vind je de Exporteren Keuze. Klik erop.

- Er gaat een venster open. Nu moet je op de knop Alles exporteren klikken. Dan worden al uw gegevens op uw pc gedownload, in een XML-bestandsformaat. Heb geduld, het kan even duren.

- Je hebt nu de eerste fase afgerond.
Uw gegevens exporteren naar uw zelfgehoste WordPress.org-site.
Zoals ik hierboven heb vermeld, u moet deze XML-gegevens installeren om een door uzelf gehoste WordPress-blog of -site te maken. Volg na het maken van de site de onderstaande instructies:.
- Log in op uw WordPress.org-dashboard.
- Nu moet je op de optie Importeren klikken die zich in het gedeelte Tools bevindt
- U ziet de platforms van waaruit u uw gegevens naar uw WordPress.org-site kunt migreren.
Ga naar het WordPress-gedeelte en klik op Nu installeren.

- Nadat de installatie is voltooid, de optie Importeur uitvoeren verschijnt. Klik erop.
- U wordt gevraagd het XML-bestand te uploaden, die u hebt gedownload van de WordPress.com-site.
Kies het bestand van waaruit u het hebt opgeslagen en klik daarna op Bestand uploaden en pictogram importeren.

- Er verschijnt een venster, die u zal vragen om de gebruikersvoorkeuren in te stellen. U kunt de gebruiker toewijzen volgens uw keuze.
Vink de optie Download en importeer alle bijlagen aan. Klik op Verzenden

- Je hebt ook de 2e fase afgerond.
Abonnees en andere zaken overdragen
Voor het overzetten van de abonnees moet u een plug-in installeren met de naam JetPack.
Op je WordPress.com-site heb je deze plug-in al geïnstalleerd. Voor het afhandelen van de abonnees moet u zich aanmelden voor het JetPack. Na het installeren van de JetPack-plug-in op uw door uzelf gehoste site, je moet inloggen met het e-mailadres dat je hebt gebruikt bij het aanmelden op je WordPress.com-site Jetpack.
Hier is een stapsgewijze handleiding voor het overzetten van abonnees – gids voor het overzetten van abonnees
Alle afbeeldingen importeren
Soms zult u merken dat niet alle afbeeldingen kunnen worden overgedragen, dus hier kun je een plug-in gebruiken om het probleem op te lossen. De plug-in is Externe afbeeldingen importeren.
Installeer deze plug-in en activeer hem. Na het activeren van de plug-in ziet u een nieuwe optie verschijnen in de media-optie, Bijlagen importeren. Klik op Bijlagen importeren.
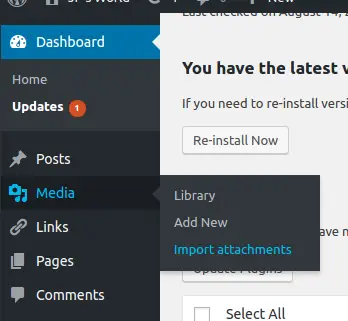
Selecteer de optie Alle bijlagen en klik op de knop Importeren. (Opmerking: Als alle afbeeldingen zijn geüpload, wordt de knop Importeren niet weergegeven.) Nu heb je alle afbeeldingen geïmporteerd.
Als je te veel afbeeldingen hebt, dan kan het uploaden van afbeeldingen even duren. Nog steeds, het is niet nodig dat al uw afbeeldingen worden geüpload.
Belang van Blogroll en update het in uw nieuwe site
Op de WordPress-site, u kunt de externe links toevoegen, die allemaal linken naar andere websites. Op die manier, je erkent die websites. Wanneer u een externe link in uw blogbericht toevoegt, worden de externe site en uw site op een bepaalde manier gekoppeld. Alle sites die naar uw site linken, worden hier ook vermeld. Deze externe links worden onderhouden door Blogroll, het heeft een bestandsformaat van OPML
Je gebruikte de WordPress Links Manager om de links te onderhouden. Hier is een manier waarop u de blogrolls op uw nieuwe, door uzelf gehoste site nog steeds kunt bijhouden. Daarom, je moet de blogroll importeren naar je WordPress.org-site. Volg de stappen.
- Open uw webbrowser en typ: uw-site-naam.wordpress.com/wp-links-opml.php. Druk op Enter
- Er wordt een pagina geopend in uw browser. (Opmerking: Als u geen externe links of Links Manager in uw WordPress.com gebruikt, wordt er niets geopend.)
- Sla de pagina op uw pc op: CRTL + zo.
- Download de plug-in Blogroll importeren met categorieën en Activeer het op je wordpress.org site
- Na installatie, er verschijnt een nieuwe optie in het linkerdeelvenster van uw Dashboard. De optie is Links.
- Ga naar de optie Links en klik op Importeren.

- Upload nu het OPML-bestand hier.
- Je hebt je Blogroll bijgewerkt.
Maak een omleidingspagina op uw WordPress.com
Maak een pre-advertentie of aankondiging in je blogbericht dat je de website hebt gewijzigd en deel je nieuwe website-URL. Als u een aangepast domein heeft, hoeft u deze stap niet te volgen. U kunt de naamservers bijwerken als u een aangepast domein heeft.
Stel dat uw bezoeker uw nieuwe WordPress.org-site nog steeds niet kent. U wilt dat de bezoekers ze doorverwijzen naar uw nieuwe zelf-gehoste website. Dan kunt u de functie WordPress Site Direct gebruiken.
WordPress.com biedt u een Site Direct-optie, zodat u geen verkeer krijgt en uw SEO onderhoudt. Om de Site Direct-functie in uw WordPress.com in te stellen, moet u betalen $13 per jaar.
Bezoek deze URL -https://wordpress.com/domains/add/site-redirect/uw-wordpress-site.wordpress.com
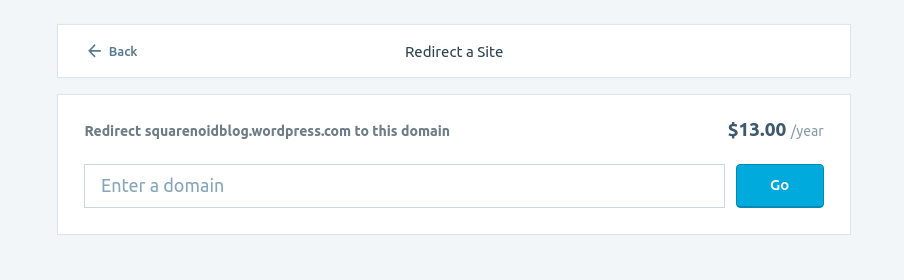
Voeg het nieuwe zelf-gehoste WordPress-sitedomein toe in het vak. Dit zal je ook helpen om de backlinks te behouden.
Conclusie
Inmiddels al je berichten, afbeeldingen en links zijn bijgewerkt op uw nieuwe WordPress-site. Als je nieuw bent op dit WordPress.org-platform, dan heb je misschien wat moeite met het beheren van de site. Het hoofdgedeelte is om de gegevens en het back-endgedeelte te beheren. Maar maak je geen zorgen, plug-ins zijn er voor je hulp.
Als je wilt weten welke tools en bronnen we gebruiken, kun je op deze link linken – Beste bloghulpmiddelen & Middelen.
Hiermee eindigt de tutorial, Ik hoop dat je nu geen problemen zult hebben met het overzetten van je blog van WordPress.com naar WordPress.org. Als je twijfels hebt over dit artikel, laat het ons weten in de commentaarsectie hieronder. En als deze gids je echt heeft geholpen, vergeet dan niet om dit artikel op sociale media te delen en je te abonneren op onze nieuwsbrief om regelmatige updates van Squarenoid rechtstreeks in je e-mailinbox te krijgen. Keep visiting 🙂